
下载app免费领取会员


3ds Max 2020是一款功能强大的三维建模和渲染软件,它提供了一个直观易用的材质编辑器,可以帮助用户创建和编辑各种材质效果。下面是一些快速掌握3ds Max 2020材质编辑器的快捷键:
1. Alt + X:这个快捷键可以帮助用户快速打开和关闭材质编辑器。当用户选中一个对象后,按下Alt + X,材质编辑器就会自动弹出来,方便用户对该对象的材质进行编辑。同样地,再次按下Alt + X,材质编辑器就会关闭。
2. M:按下M键可以打开“材质编辑器”界面,这样用户就可以对所选对象的材质进行详细的编辑和调整。
3. Q:按下Q键可以切换到“选择”模式,这样用户就可以选择任何对象并对其进行编辑。
4. W、E、R:这三个按键分别代表移动、旋转和缩放工具。按下W键可以将所选对象移动到指定的位置,按下E键可以旋转所选对象,按下R键可以缩放所选对象。
5. Ctrl + Z:这个快捷键是撤销操作的常用快捷键。当用户编辑材质时,如果不小心进行了错误的操作,可以按下Ctrl + Z来撤销该操作。
6. Ctrl + Y:这个快捷键是重做操作的快捷键。如果用户希望恢复之前撤销的操作,可以按下Ctrl + Y来重做该操作。
7. Alt + Q:按下Alt + Q可以切换到“渲染”模式,用户可以预览材质效果,并进行调整和优化。
8. Ctrl + S:按下Ctrl + S可以保存当前场景和对象的状态。在编辑材质时,如果用户想要保存当前的编辑内容,可以按下Ctrl + S进行保存。
以上就是一些快速掌握3ds Max 2020材质编辑器的快捷键。通过学习和使用这些快捷键,用户可以更高效地进行材质编辑和调整,提高工作效率。
.jpg)
本文版权归腿腿教学网及原创作者所有,未经授权,谢绝转载。

上一篇:3DMAX教程 | 3ds Max材质编辑器面板的快捷键:简便编辑材质
推荐专题
- 3DMAX教程 | 3Dmax材质编辑器的标准模式指的是什么?
- 3DMAX教程 | 3DMax模型导入遇到问题
- 3DMAX教程 | 3Dmax水泥材质参数及设置方法
- 3DMAX教程 | 如何彻底卸载Vray渲染器下载?
- 3DMAX教程 | 3DMax技巧分享:高效利用渲染线框功能
- 3DMAX教程 | 如何在3dmax中使贴图颜色变浅
- 3DMAX教程 | 如何使用V-Ray在3ds Max中调整普通玻璃材质参数
- 3DMAX教程 | 3DMax 2014遭遇错误并生成报告
- 3DMAX教程 | SketchUp与3DMAX:室内效果图设计工具的选择优化指南
- 3DMAX教程 | 如何在3D Max中实现无法放大视图?





.jpg)
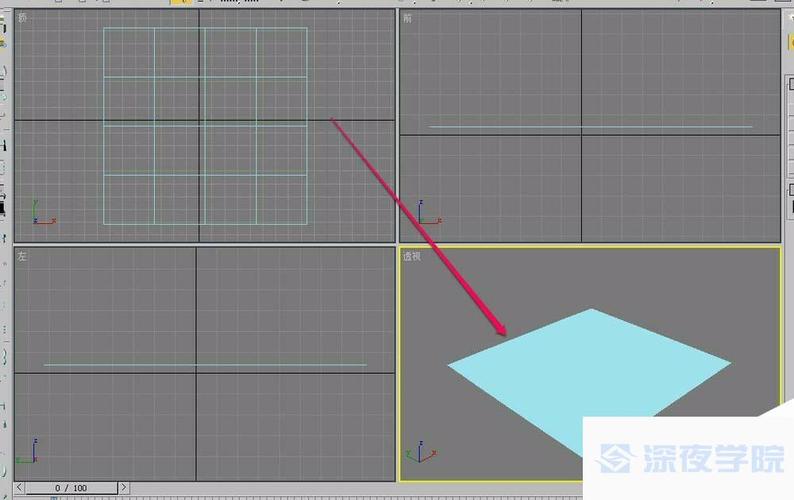

.jpg)



































