
下载app免费领取会员


在3ds Max中导入贴图是一项基本的技能,可以帮助我们实现更加逼真的渲染效果。下面是一些简单的步骤,来帮助您了解如何在3ds Max中导入贴图。
第一步,打开3ds Max软件并创建一个新的场景。您可以通过选择“文件”菜单中的“新建”选项或使用快捷键Ctrl+N来创建一个新的场景。
第二步,选择您想要导入贴图的对象。您可以通过选择场景中的对象或在“创建”栏中选择一个新的对象来进行导入贴图。
第三步,打开“材质编辑器”。在3ds Max中,您可以通过选择顶部菜单栏中的“渲染”选项,然后选择“材质编辑器”来打开材质编辑器。
第四步,在材质编辑器中选择您想要导入贴图的材质。您可以通过在材质编辑器左侧的材质列表中选择一个材质来进行导入贴图。
第五步,选择“贴图”选项卡。在材质编辑器的右侧窗口中,您会看到一些选项卡,包括“贴图”选项卡。请点击该选项卡以进行贴图导入。
第六步,在“贴图”选项卡中导入贴图。在该选项卡中,您可以看到一个“导入贴图”按钮。请点击该按钮以浏览您的计算机并选择您想要导入的贴图文件。
第七步,调整贴图设置。在导入贴图后,您可以在材质编辑器中进行一些额外的设置。例如,您可以调整贴图的平铺和缩放以适应您的对象。
第八步,预览贴图效果。在完成所有设置后,您可以在材质编辑器中预览贴图的效果。您可以通过选择“渲染”选项卡中的“快速渲染”按钮来查看所选对象的渲染效果。
最后,保存场景。一旦您对贴图设置满意,您可以选择“文件”菜单中的“保存”选项或使用快捷键Ctrl+S来保存您的场景。
通过上述简单的步骤,您可以轻松地在3ds Max中导入贴图,并为您的场景增添更多的细节和逼真度。
.jpg)
本文版权归腿腿教学网及原创作者所有,未经授权,谢绝转载。

上一篇:3DMAX教程 | 如何解决3Dmaxvary贴图无法显示的问题
- 3DMAX教程 | 3DMax贴图发生了变色现象
- 3DMAX教程 | 3D Max渲染摄像机视角全白效果讲解 揭秘3D Max渲染中的全白摄像机视角
- 3DMAX教程 | 如何使用3DMax进行点对齐操作
- 3DMAX教程 | 如何优化3ds Max中的Vray参数以渲染高质量大图?
- 3DMAX教程 | 3ds Max教程:完美建模罗马万神殿穹顶
- 3DMAX教程 | 解决3ds Max卸载失败的方法
- 3DMAX教程 | 3DMax常用快捷键指南
- 3DMAX教程 | 学会3DMax制作圆柱体:四个简单步骤
- 3DMAX教程 | 如何恢复3ds Max软件的默认界面?(免费官方版)
- 3DMAX教程 | 草图大师软件的快速模型拉取技巧





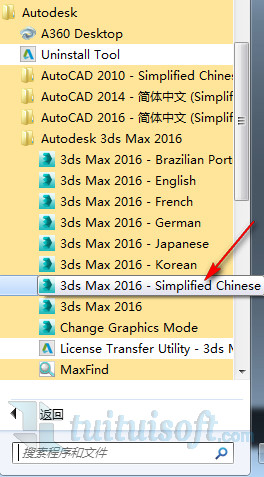

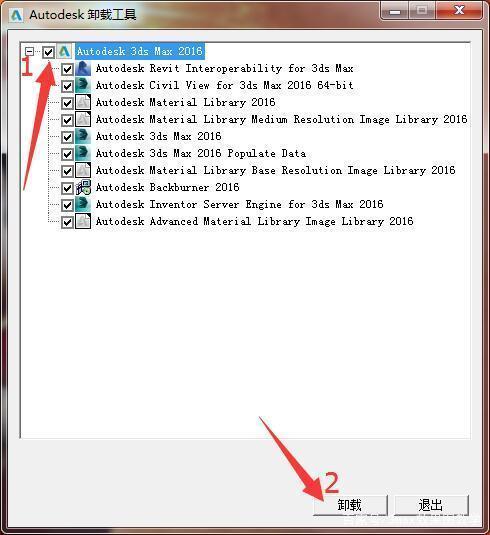
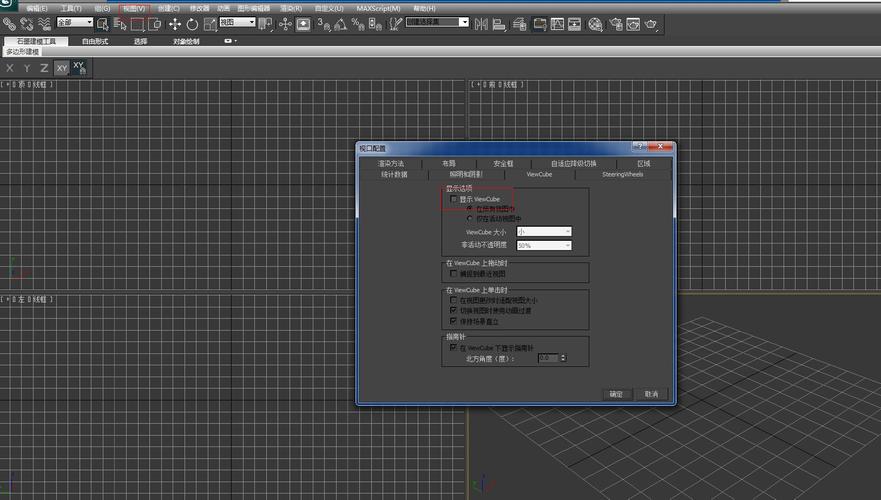
.jpg)





























