
下载app免费领取会员


一、履带动画操作步骤
二、两种制作命令的区别
三、总结
第一部分
最近因项目需要,需要制作一个类似履带运动的效果,在网上查找了相关资料后,未发现详细的操作步骤。在这里详细列一下操作步骤,给自己一个总结,同时也能让大家看的更加明白,操作起来不吃力。
第一步:建立履带模型,只需建一片即可,本次不是建模教学,用Box代替。
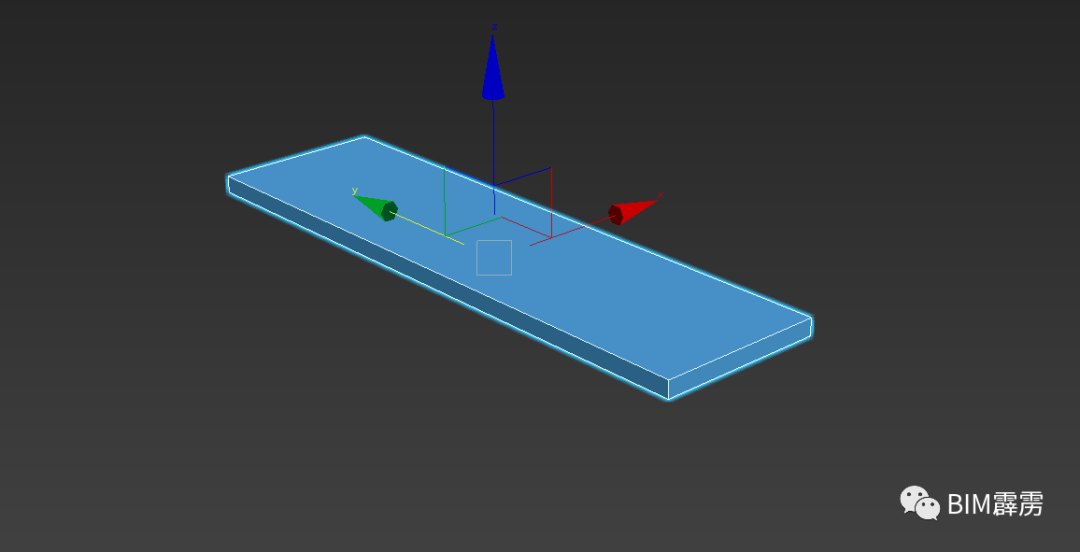
第二步:用线,画出履带的形状轨迹,形状轨迹需要细心调整点,不要着急
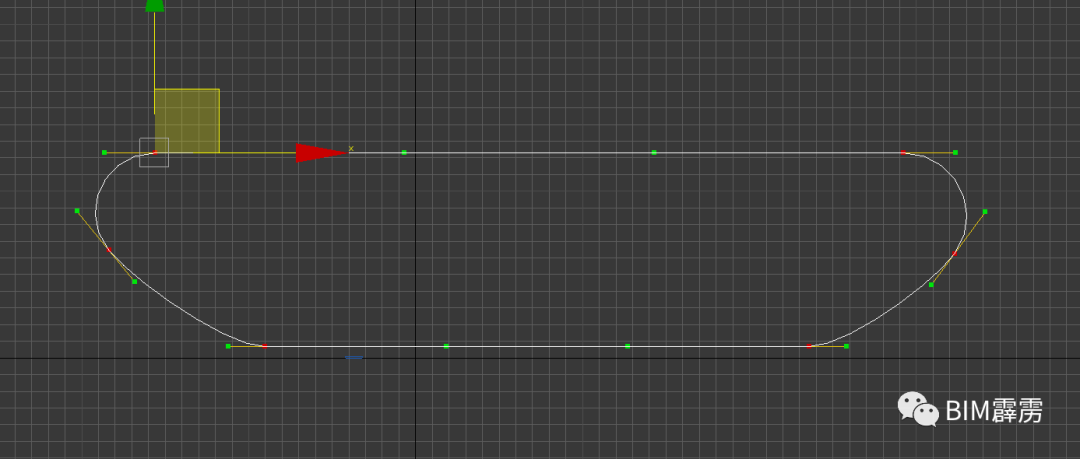
第三步:选中曲线,根据下图所示步骤,用测量工具测量出形状轨迹的长度
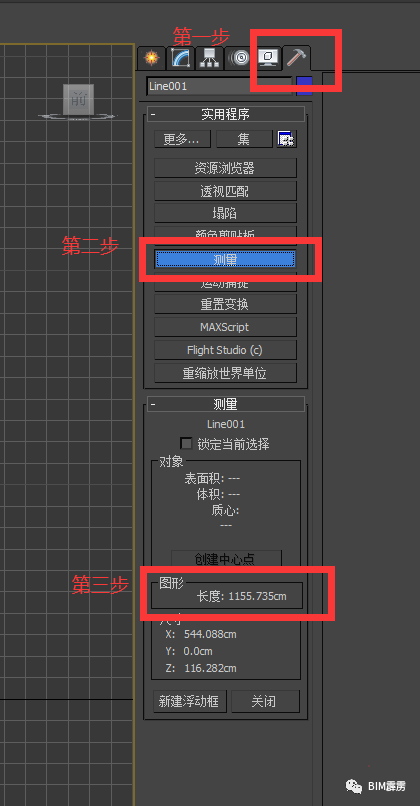
第四步:在视图中建立同样长度的Box,用于长度参考
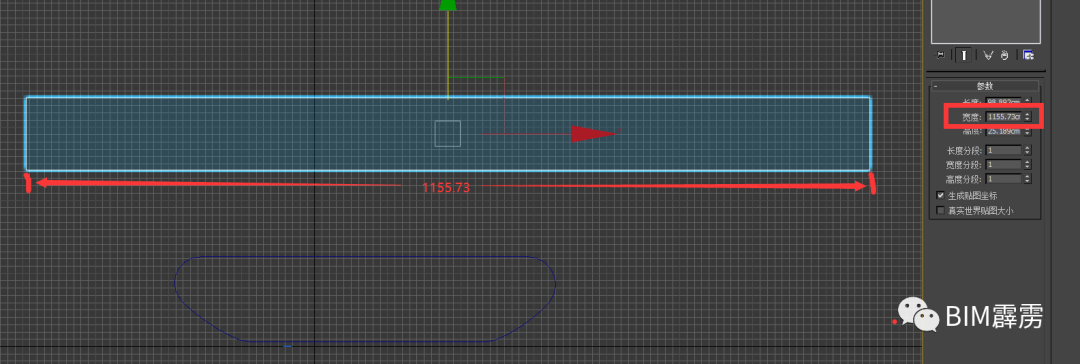
第五步:将第一步中所创建的履带复制多个,达到步骤四中相同的长度
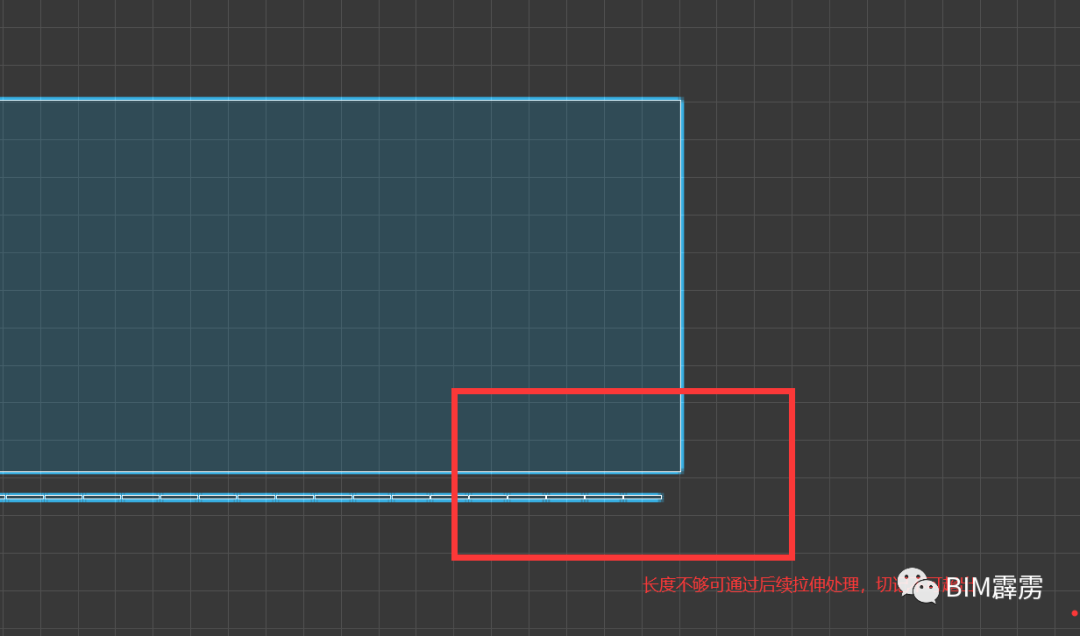
第六步:将复制出的履带塌陷成一个物体,切记不可打组(作为长度参考的Box可以删掉了)
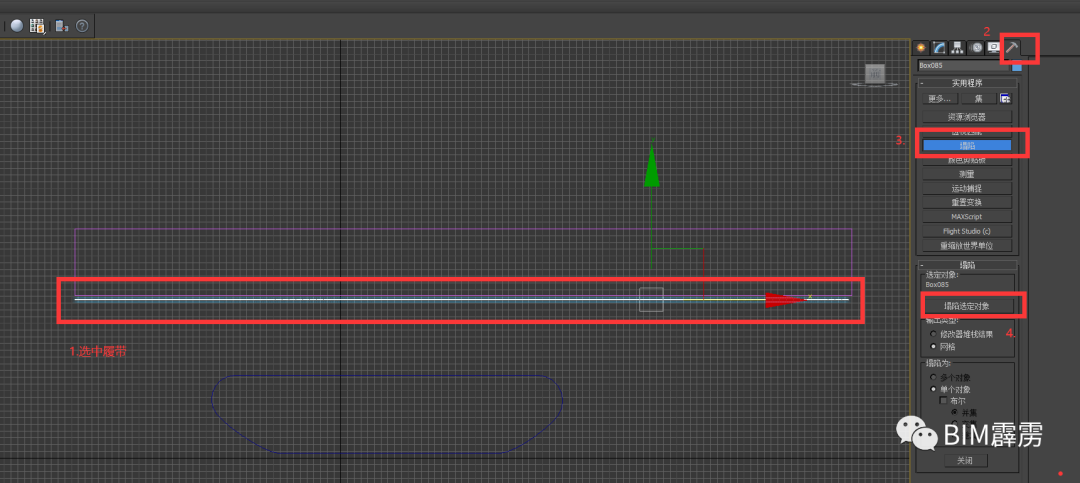
第七步:右键转化为可编辑多边形
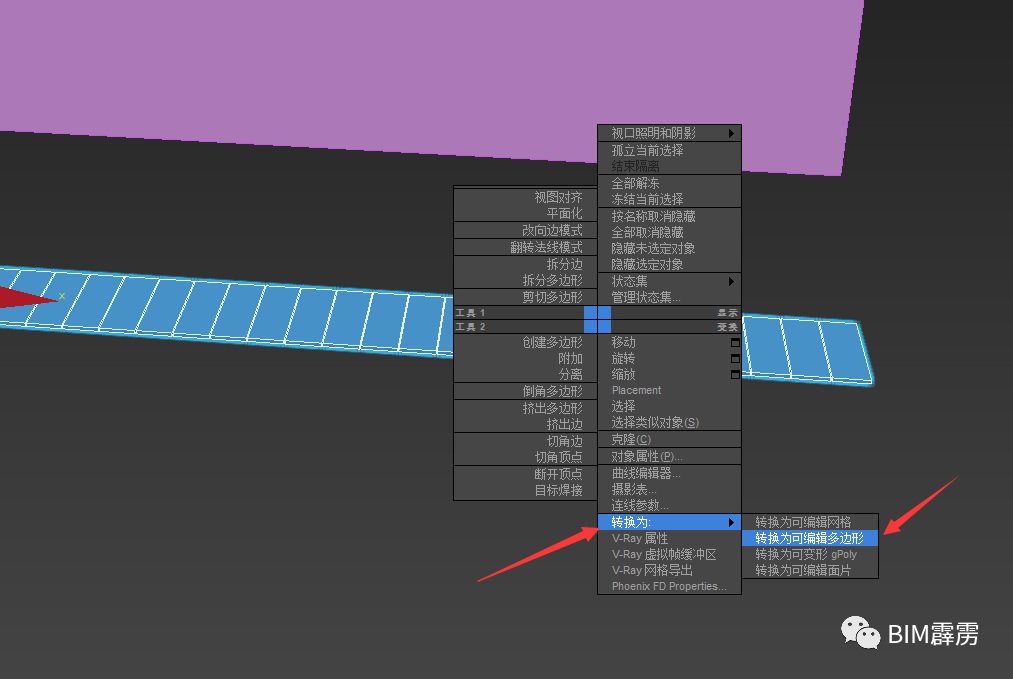
第八步:添加路径变形(WSM)修改器,拾取路径,转到路径,选取合适的轴向

第九步:调整旋转方向,拉伸比例
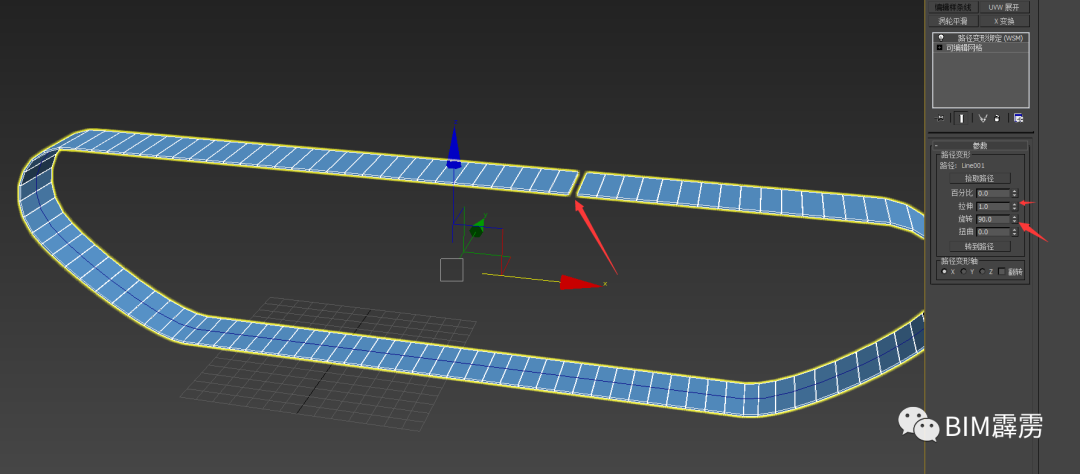
调整到如下图所示,已观察不出较大缝
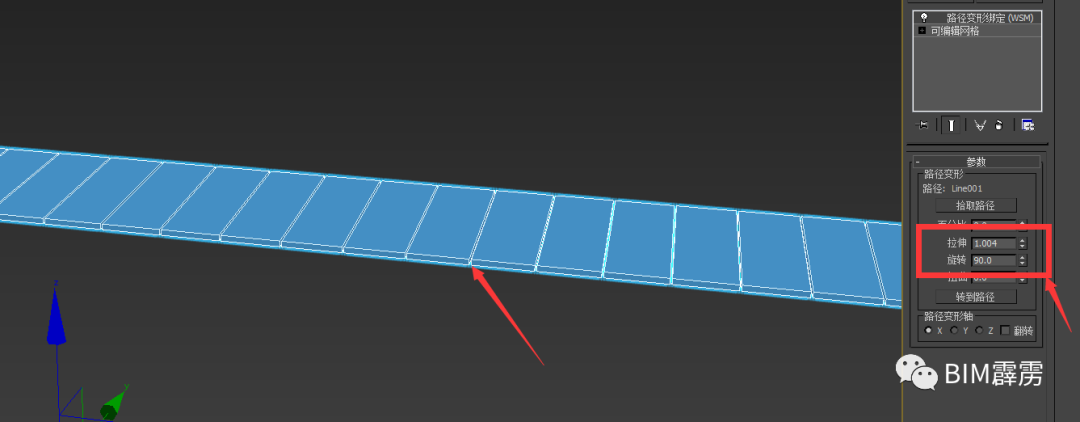
第十步:赋予某一块履带板材质,调整百分比,观察行走是否正确
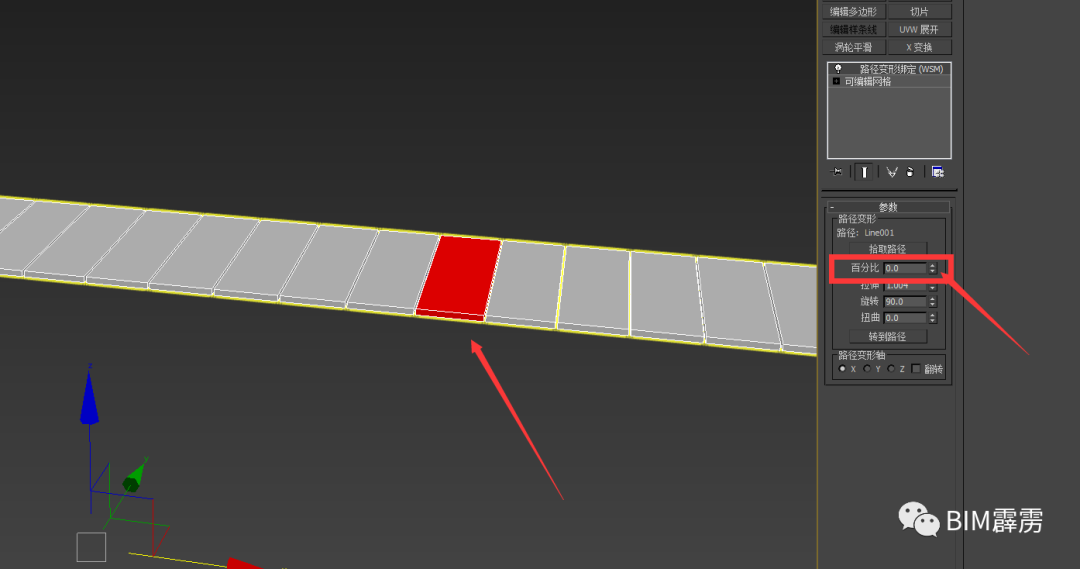
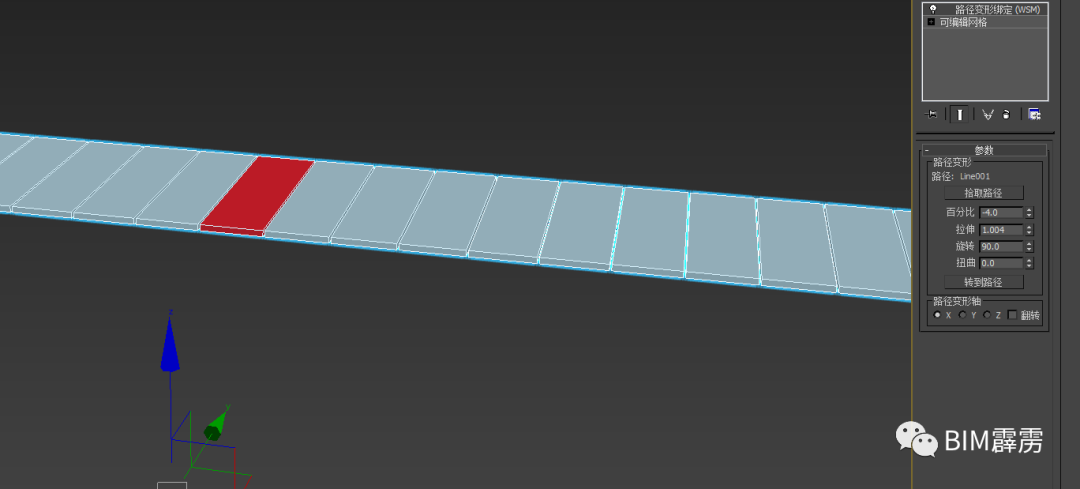
通过观察可以实现正确的行走。
整体观察一下,到现在终于万事大吉了,履带动画完成了。
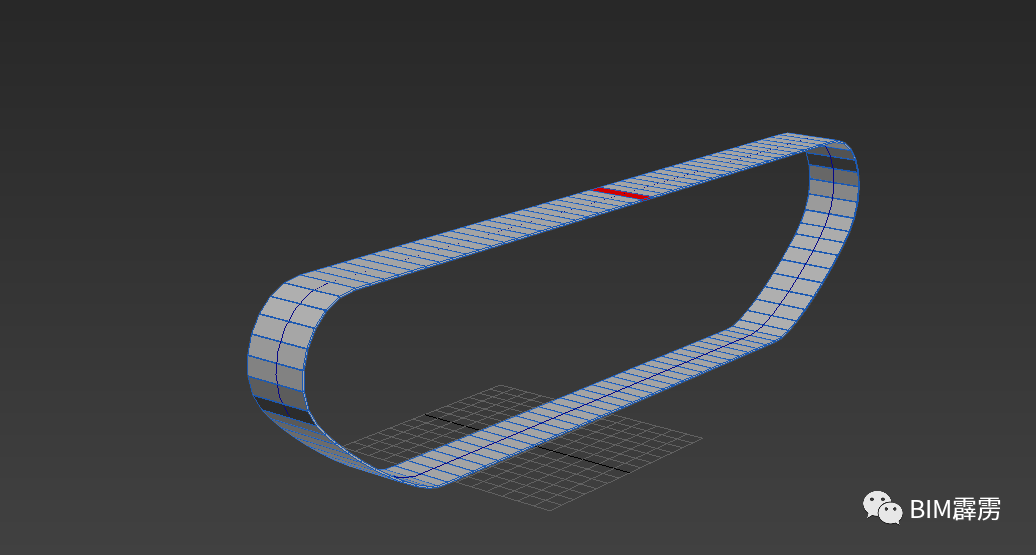
不,没有,不要高兴的太早,做动画时,物体不只是在做绑定的地方运动,需要打组链接跟着其他物体一起移动。请移动一下履带试试。
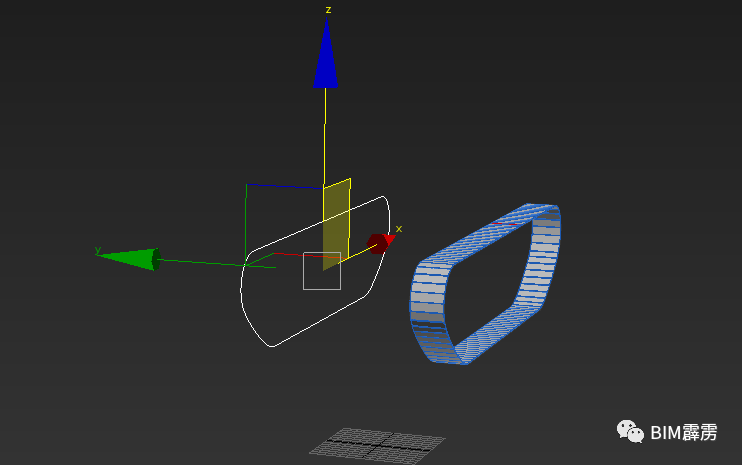
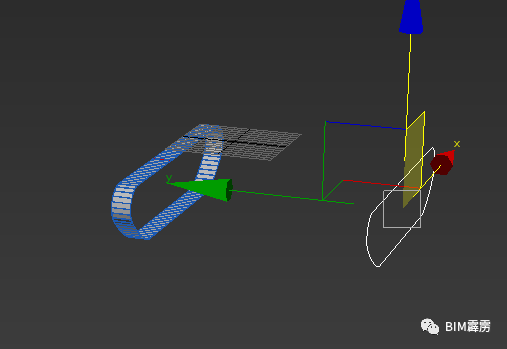
移动时发现,它不能根据我自己的想法进行移动,它在乱跑。
第二部分
接下来是讲解的重点,有细心的同学会发现,命令修改器中还有一个路径变形命令
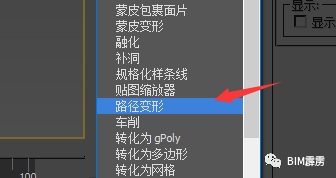
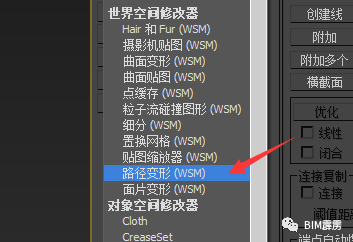
它们两个的区别是一个有后缀(WSM)一个没有
简单来说,WSM是指世界空间修改器,不需要绑定到单独的空间扭曲gizmo,便于修改单个对象或选择集。
无WSM后缀的代表标注对象空间修改器,具有单独gizmo,可用于更加复杂的操作。
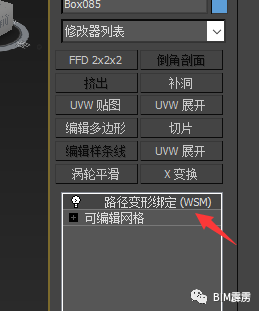
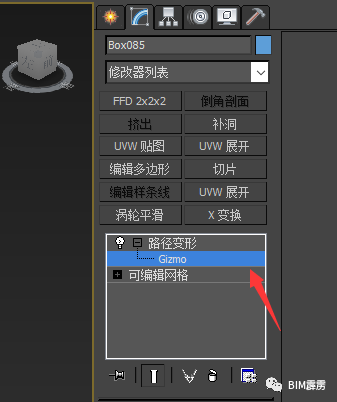
用路径变形修改器命令再操作一遍试试。
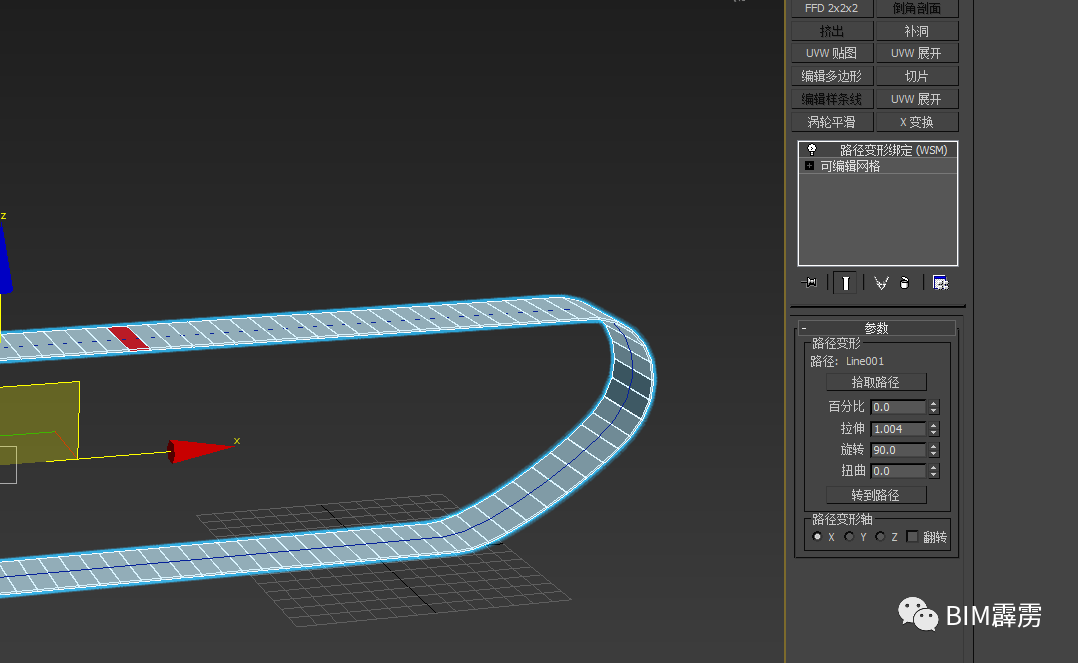
下图的路径变形路面少了“转到路径”的按钮,并且生成的履带不在原先所画的位置。产生的位置随机。
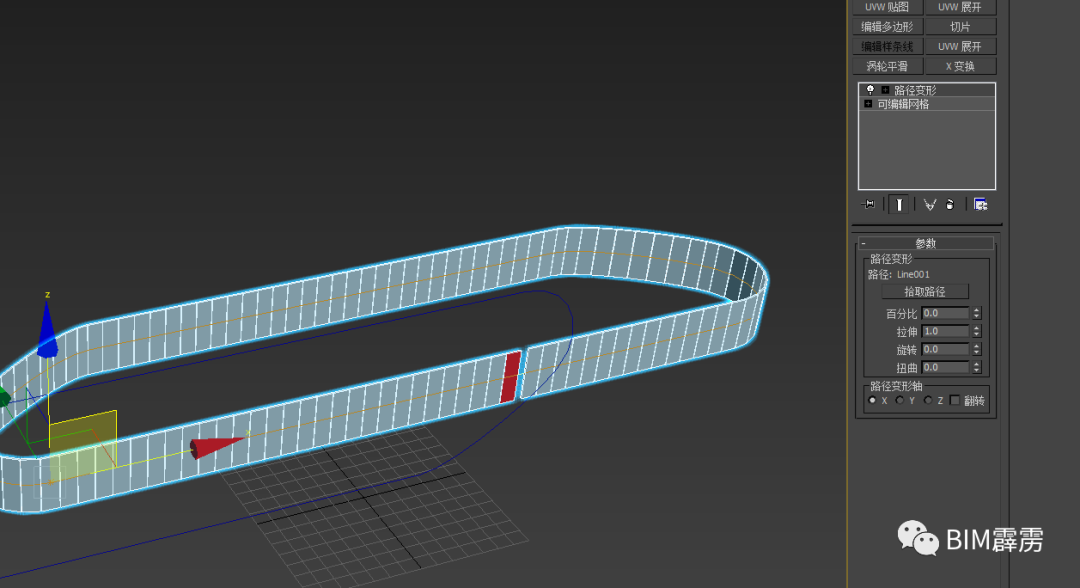
需要手动调整到原先的位置。
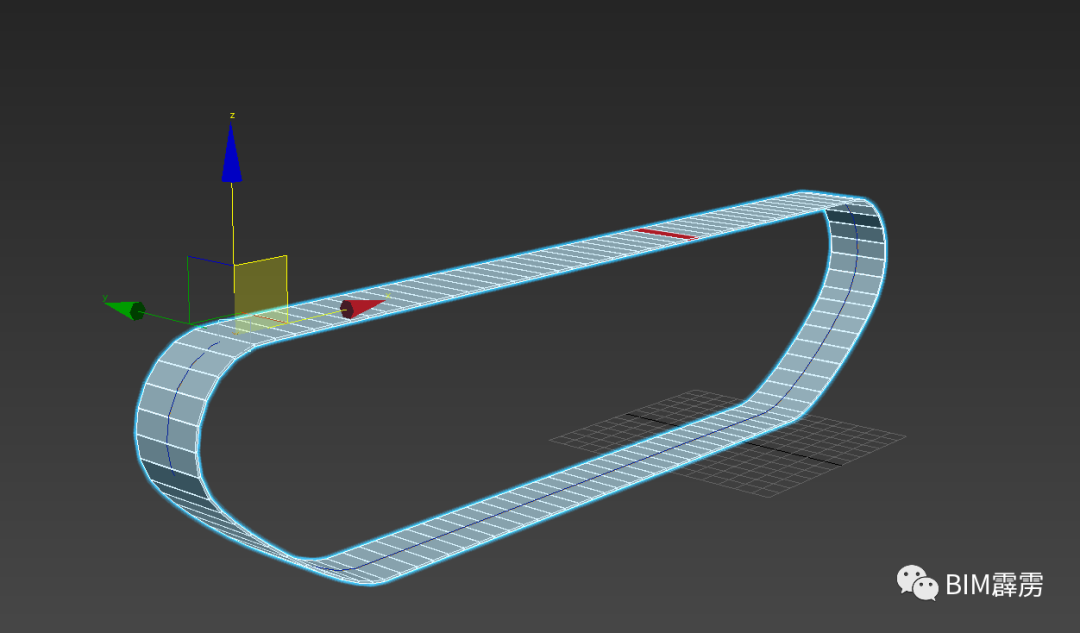
此时再移动时就可以根据自己想要的位置进行移动。
总结
认真学好3ds max基础知识,对各种命令熟练使用,了解各个命令的相同与不同。不仅针对路径变形命令,其他命令也是一样,制作时先要想好应用场景,根据自己的需要选择合适的方法,这样才能加快项目制作进度。
文章来源:BIM霹雳
本文版权归腿腿教学网及原创作者所有,未经授权,谢绝转载。

上一篇:Navisworks教程 | 如何观看Navisworks模型的标高
下一篇:Navisworks教程 | 如何在Navisworks中移动模型
推荐专题
- 3DMAX教程 | 3Dmax材质编辑器的标准模式指的是什么?
- 3DMAX教程 | 3DMax模型导入遇到问题
- 3DMAX教程 | 3Dmax水泥材质参数及设置方法
- 3DMAX教程 | 如何彻底卸载Vray渲染器下载?
- 3DMAX教程 | 3DMax技巧分享:高效利用渲染线框功能
- 3DMAX教程 | 如何在3dmax中使贴图颜色变浅
- 3DMAX教程 | 如何使用V-Ray在3ds Max中调整普通玻璃材质参数
- 3DMAX教程 | 3DMax 2014遭遇错误并生成报告
- 3DMAX教程 | SketchUp与3DMAX:室内效果图设计工具的选择优化指南
- 3DMAX教程 | 如何在3D Max中实现无法放大视图?







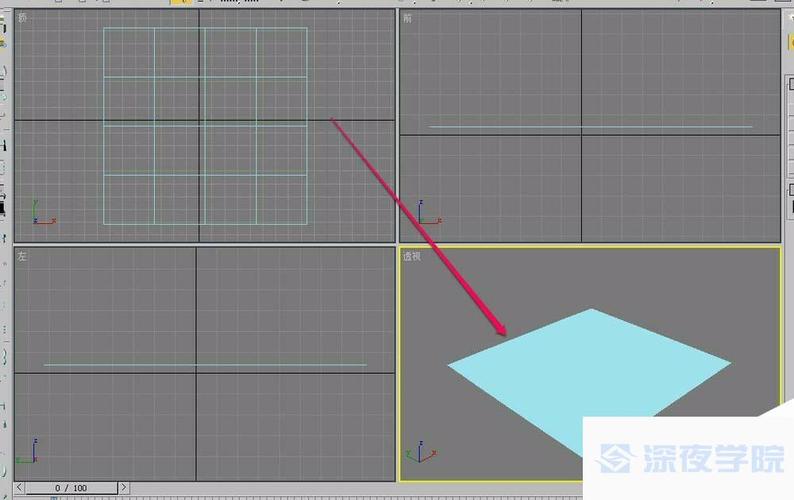

.jpg)
.jpg)

































