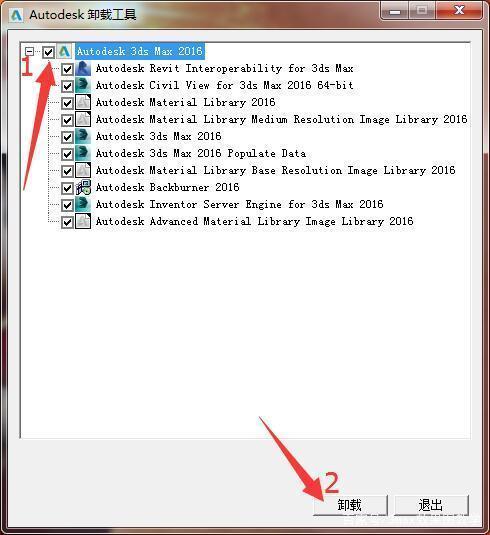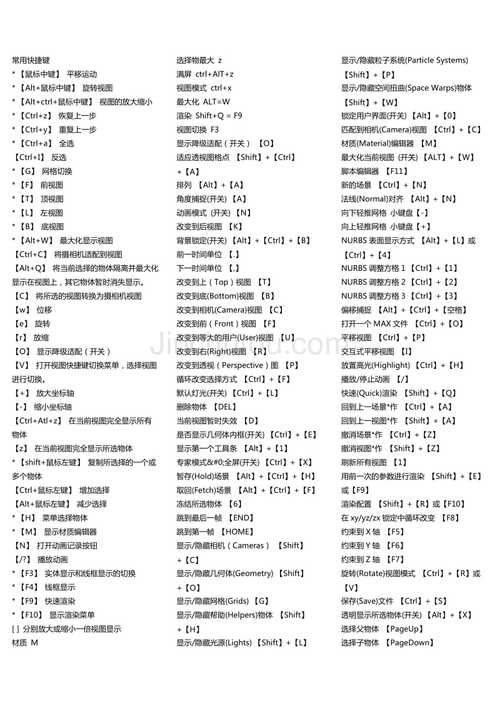* 主体类型
* 企业名称
* 信用代码
* 所在行业
* 企业规模
* 所在职位
* 姓名
* 所在行业
* 学历
* 工作性质
请先选择行业
您还可以选择以下福利:
行业福利,领完即止!

下载app免费领取会员


想要用3DMax做出逼真的水龙头流水效果,具体要怎么做呢?在本文中,你将获得答案。
我们先来看一张最终效果图:

01 打开一个卫生间场景,如图所示。

02创建一个圆柱体,尺寸比水龙头出水口稍微小点即可,如同所示。
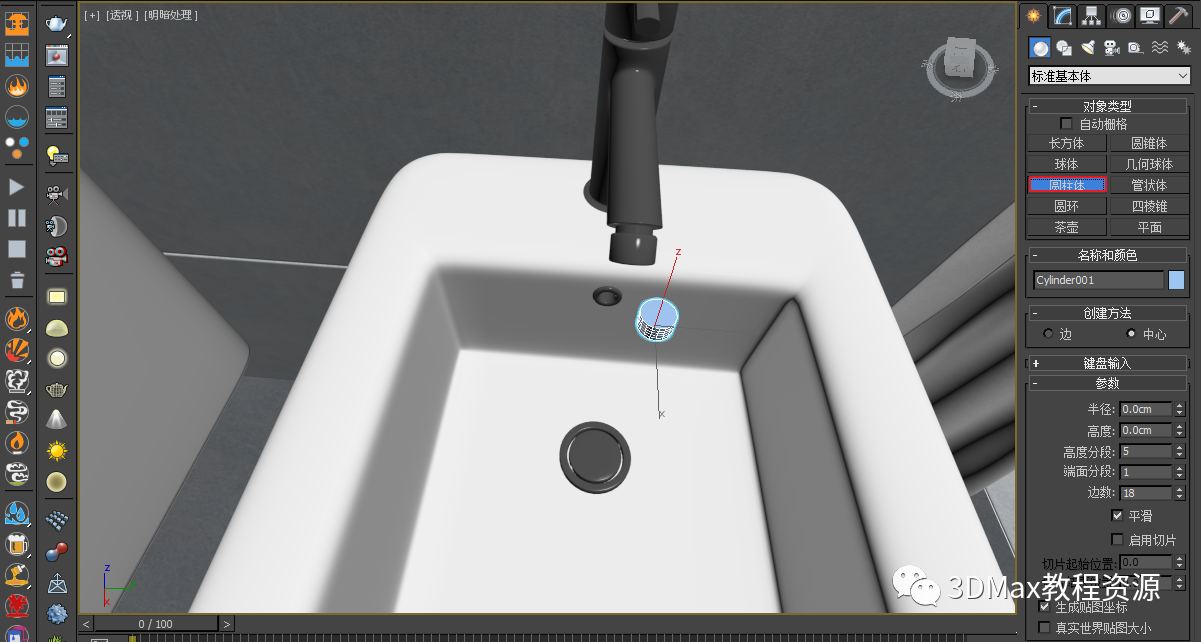
03使用旋转和移动工具,把刚创建的圆柱体放到水龙头出水口位置,如图所示。
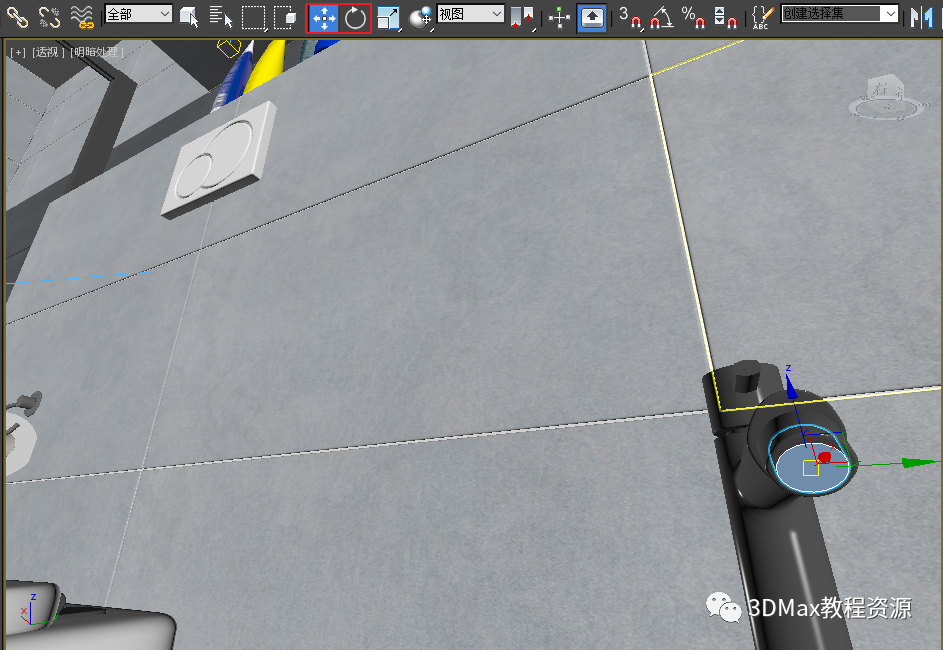
04点击鼠标右键,把圆柱体转换为可编辑多边形,如图所示。
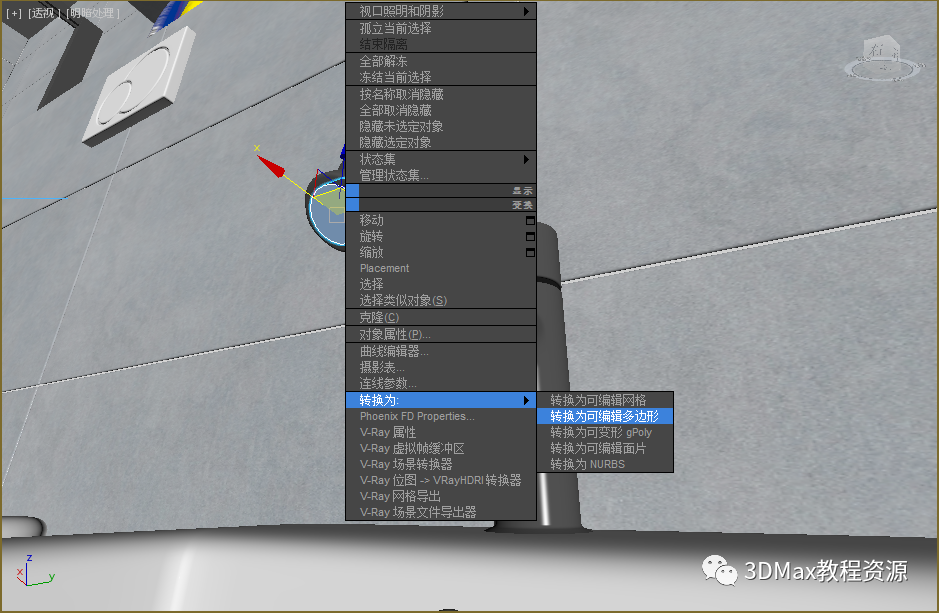
05进入修改面板,选中【多边形】层级,选中圆柱体朝下的面,把多边形材质ID值修改为8(随便修改)如图所示。

06在点击PhoenixFD菜单中水按钮,如图所示。

07把生成的容器移动到池子底部,如图所示。

08进入修改面板,修改水容器的尺寸和池子差不多即可,再降低点分辨率,如图所示。
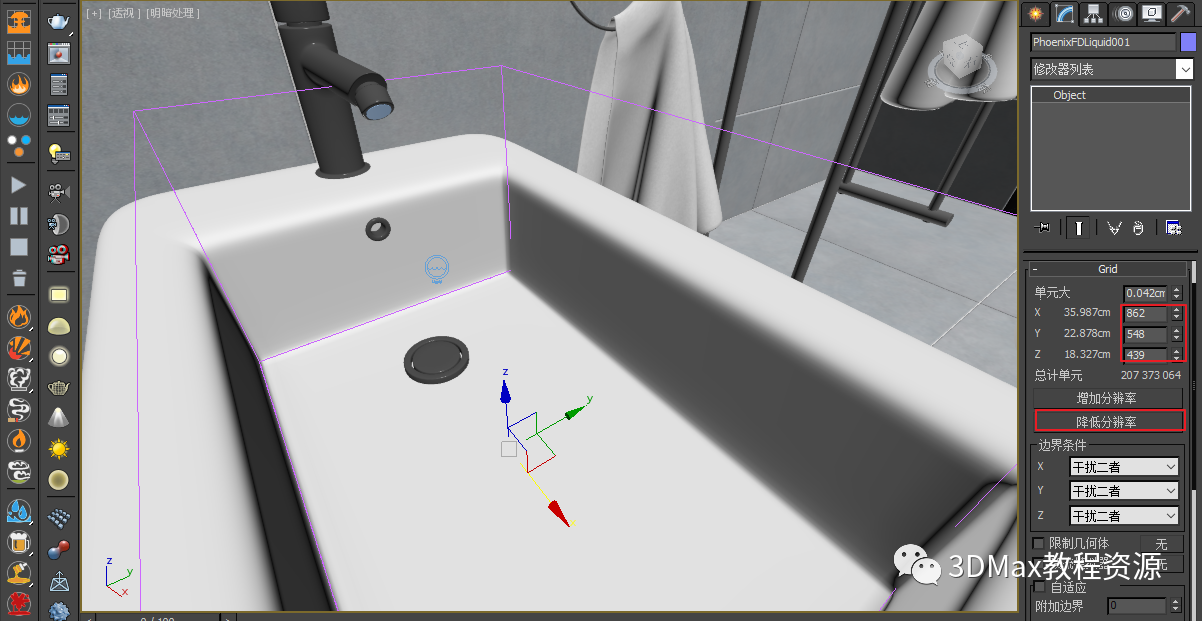
09在视图中选中水发射器,在修改面板中修改【发射速率】为50,多边形ID设置为8(和第5步一致即可)如图所示。
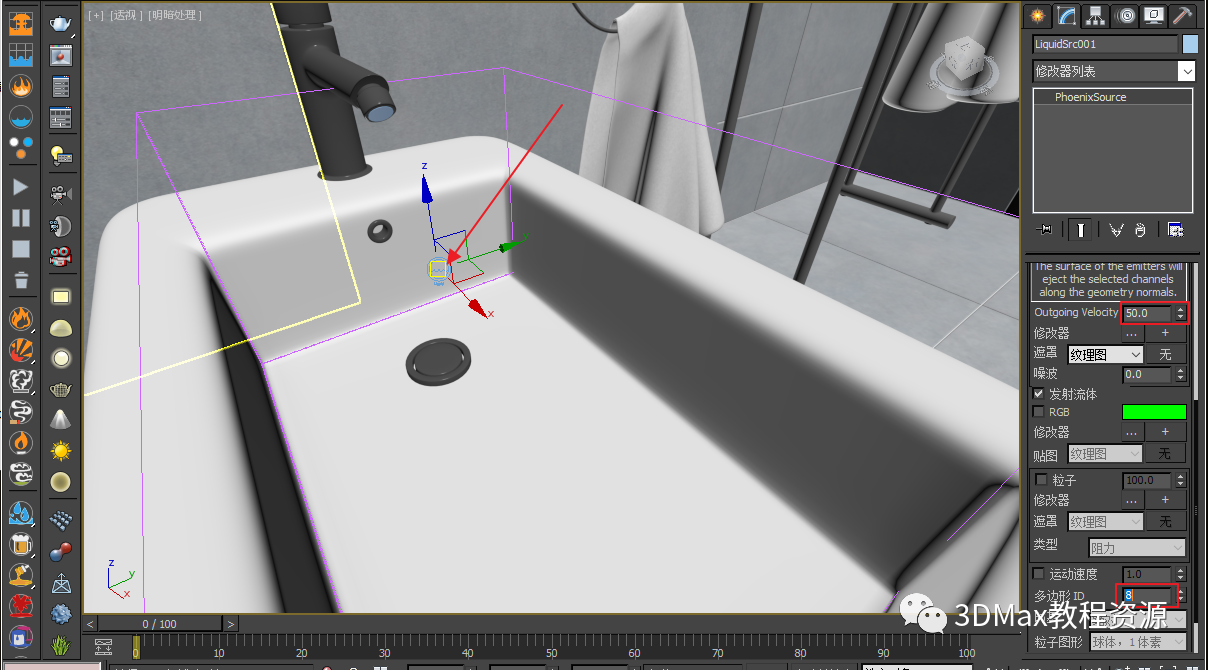
10在视图中选中水发射器,在修改面板中设置停止帧50,点击【开始】模拟按钮,如图所示。
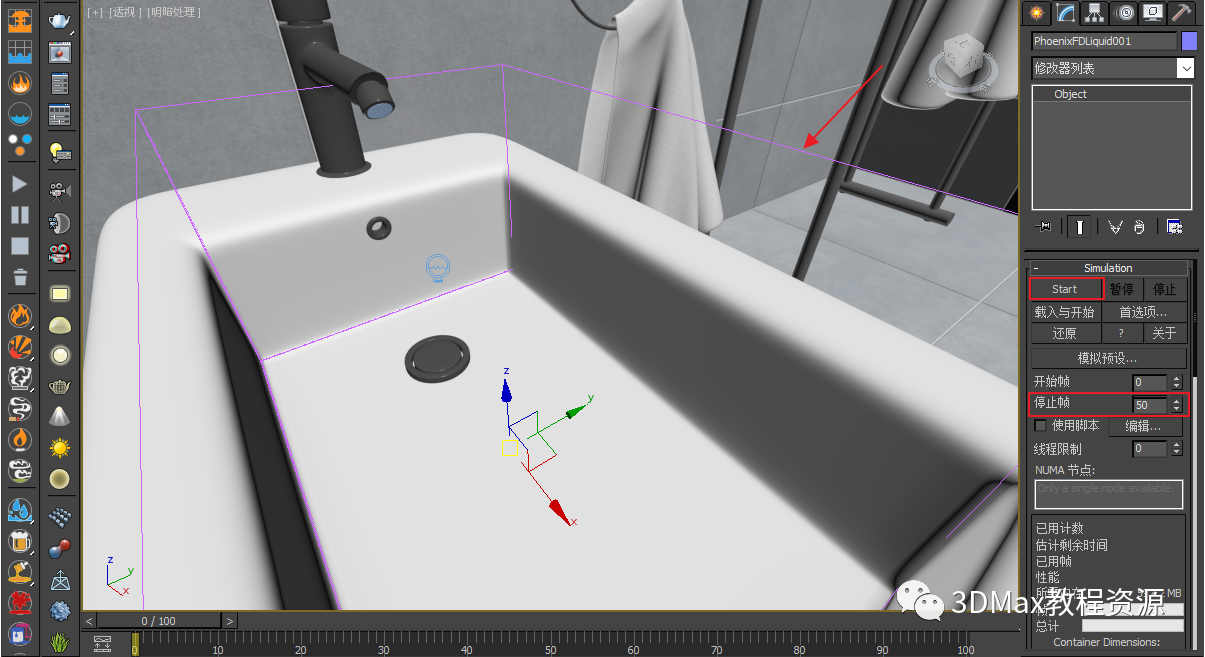
11觉得合适后就在点击【结束】模拟按钮,如图所示。
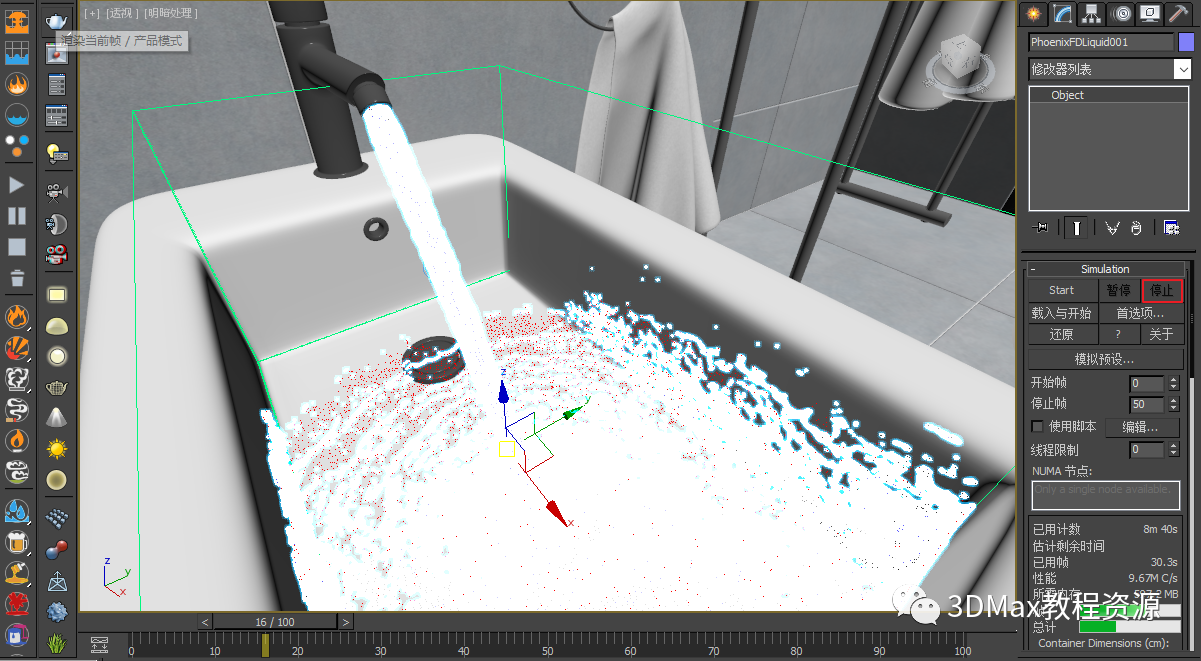
12点击渲染最终效果如图所示。

完,今天的分享就到这里,感谢阅读。
本文版权归腿腿教学网及原创作者所有,未经授权,谢绝转载。

上一篇:Navisworks教程 | 重新安排构件的位置:Navisworks构件移动
- 3DMAX教程 | 如何在CAD中使用betterWMF软件进行截图
- 3DMAX教程 | 快捷键指南:3DMAX卡线工具
- 3DMAX教程 | 解决3DMAX模型导入SketchUp草图大师后位置错乱的教程
- 3DMAX教程 | 使用3DS Max进行线框渲染
- 3DMAX教程 | 解决3Dmax在Win10系统下安装失败的原因及解决方法
- 3DMAX教程 | 如何优化3DMax中黄铜金属材质的参数和调整方法?
- 3DMAX教程 | 在3DMAX中如何调节金属材质?(金属材质的设置步骤在3DMAX中)
- 3DMAX教程 | 如何在3ds Max 2012中导入IES灯光?
- 3DMAX教程 | 如何利用3ds Max进行渲染和特效制作
- 3DMAX教程 | 如何制作3DMax动画
相关下载