* 主体类型
* 企业名称
* 信用代码
* 所在行业
* 企业规模
* 所在职位
* 姓名
* 所在行业
* 学历
* 工作性质
请先选择行业
您还可以选择以下福利:
行业福利,领完即止!

下载app免费领取会员


本文来自公众号“奇异思维空间”
建模分析
想必大家都看过精灵宝可梦吧,用精灵球捕捉宝可梦的场景是不是非常让人印象深刻呢!如果你有一个精灵球,你最想抓的是哪个小精灵呢?今天小奇为大家带来的就是一期简单又容易上手的精灵球建模教程。

建模步骤
01、首先在视图中新建一个球体。

02、将球体的坐标位置归0,x轴旋转90度。

03、将球体转换为可编辑多边形,进入边模式,选中图上的边。

04、接下来我们使用切角工具,分出两段边。

05、接着选中图上这些面,使用分离工具,将面分离出来。

06、接着选中这条边,使用切角工具,同样分出两段边,具体数值可自己调整。


07、然后选择刚刚我们切角出来的面,使用挤出工具,把它向内挤出。

08、选择之前我们分离出来的对象,选中图上这条边,使用切角工具再分一段边。


09、选择图上的面,使用倒角工具,将面往内挤入。


10、再选择图上这个圆,使用倒角工具将他向外挤出,挤出数值不需要太大。

11、全部弄完大概是这个样子,这样精灵球的大体形状就做好啦。


12、简单的用材质给精灵球上个色,这样就差不多完成了,如果觉得表面不是很光滑的小伙伴可以再添加涡轮平滑去优化一下哦。

13、渲染后就是这样的一个成品啦,是不是很简单呢,大家可以试着动手做一下哦。
本文版权归腿腿教学网及原创作者所有,未经授权,谢绝转载。

上一篇:3DMAX教程 | 3ds Max 2022有哪些重大更新
下一篇:Navisworks教程 | 取消Navisworks的全屏模式
猜你喜欢
3DMAX教程 | 如何恢复3dmax软件的默认界面设置
3DMAX教程 | 如何完全卸载3dmax(彻底删除3dmax教程)
3DMAX教程 | 3DMax另存为快捷键及设置方法 | 3DMax如何保存为低版本
3DMAX教程 | 3DMax中的复制功能有哪些快捷键?
3DMAX教程 | 如何将3dmax的界面改成中文?3dm中文设置指南!
3DMAX教程 | 如何恢复消失的3D Max工具栏?
最新课程
推荐专题
- 3DMAX教程 | 3Dmax材质编辑器的标准模式指的是什么?
- 3DMAX教程 | 3DMax模型导入遇到问题
- 3DMAX教程 | 3Dmax水泥材质参数及设置方法
- 3DMAX教程 | 如何彻底卸载Vray渲染器下载?
- 3DMAX教程 | 3DMax技巧分享:高效利用渲染线框功能
- 3DMAX教程 | 如何在3dmax中使贴图颜色变浅
- 3DMAX教程 | 如何使用V-Ray在3ds Max中调整普通玻璃材质参数
- 3DMAX教程 | 3DMax 2014遭遇错误并生成报告
- 3DMAX教程 | SketchUp与3DMAX:室内效果图设计工具的选择优化指南
- 3DMAX教程 | 如何在3D Max中实现无法放大视图?
相关下载






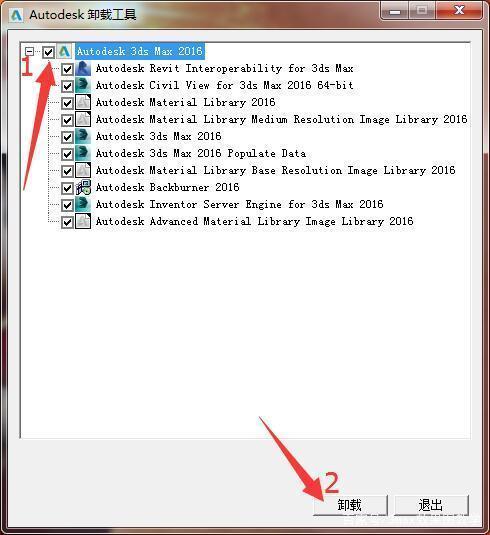
.jpg)
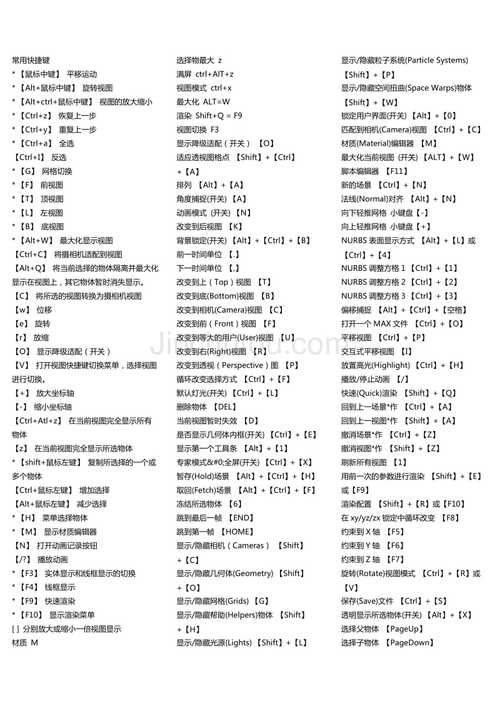

.jpg)

































