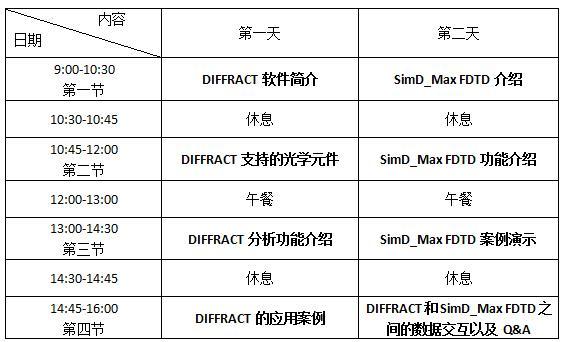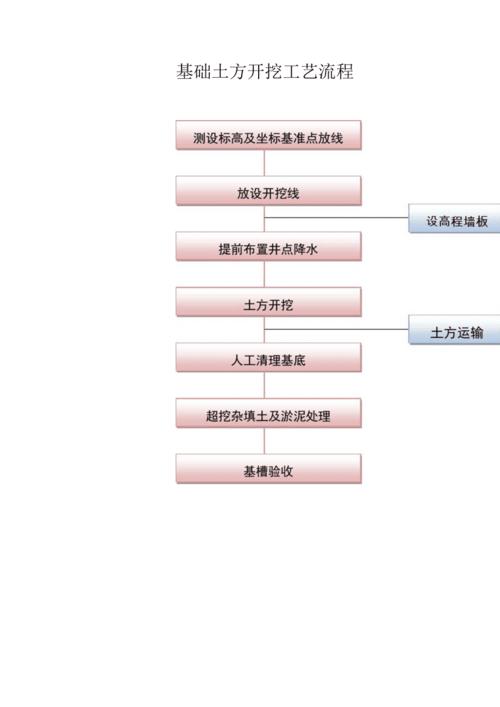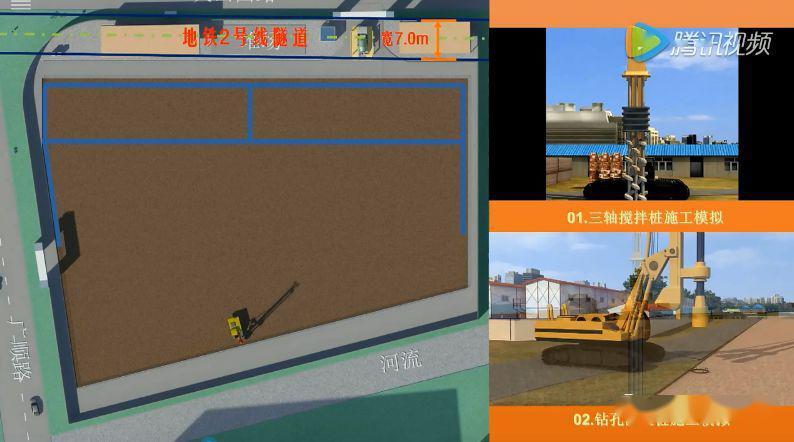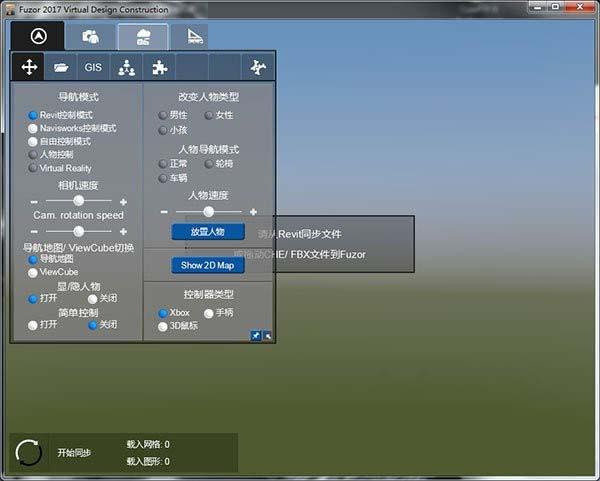下载app免费领取会员


如果你想掌握如何复制自定义动画的技巧,你来对地方了。无论是制作幻灯片还是创建一个视频,自定义动画都是为了增加内容的吸引力和互动性。下面将为你详细介绍如何复制自定义动画的步骤。
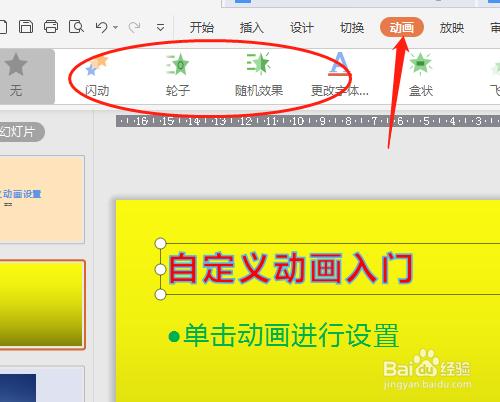
首先,打开你的幻灯片或视频编辑软件,并选择你想要复制动画的对象。这可以是一张图片、一个文本框或者其他媒体元素。确保你已经为该对象设置了自定义动画效果。
接下来,点击对象或元素,以确保它被选中。然后,在上方的工具栏中,你会看到一个“复制”按钮。点击它,或者使用快捷键“Ctrl+C”来复制你的选中对象。
现在,你已经成功地将对象复制到了剪贴板中。接下来,你需要找到你想要复制动画的位置。这可以是同一张幻灯片的不同位置,也可以是另一张幻灯片。点击或选择你想要复制到的位置。
然后,在工具栏中找到“粘贴”按钮,点击它或使用快捷键“Ctrl+V”来粘贴你刚刚复制的对象。你会发现,对象已经出现在你选择的位置。
不过,这时候你会发现,虽然对象已经被复制到了新的位置,但它的自定义动画效果并没有复制过来。别担心,我们接下来就来解决这个问题。
在新位置选择你复制的对象,并在工具栏中找到“动画”选项卡。在这个选项卡中,你会看到一个按钮,上面写着“应用到选定的对象”。点击它,然后选择“应用自定义动画”选项。
此时,一个新的窗口会弹出来,列出了所有的自定义动画效果。你可以选择与你原来的对象相同的动画效果,或者尝试一些新的效果。一旦你选择了合适的动画效果,点击“确定”按钮。
现在,你可以看到你的复制对象已经应用了与原始对象相同的自定义动画效果。你可以播放幻灯片或视频,验证一下效果是否符合你的预期。
如果你想要复制多个对象的自定义动画,你可以按照相同的步骤进行操作。只需将多个对象一起选择并复制到剪贴板中,然后将它们粘贴到新位置,并应用相同的自定义动画效果。
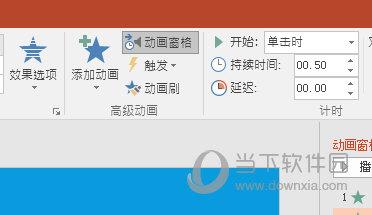
总之,复制自定义动画是一个简单而有用的技巧,可以帮助你在制作幻灯片或编辑视频时节省时间和精力。只需记住以上步骤,并根据你的需要进行调整,你将能够轻松地复制自定义动画效果。
本文版权归腿腿教学网及原创作者所有,未经授权,谢绝转载。







.jpg)