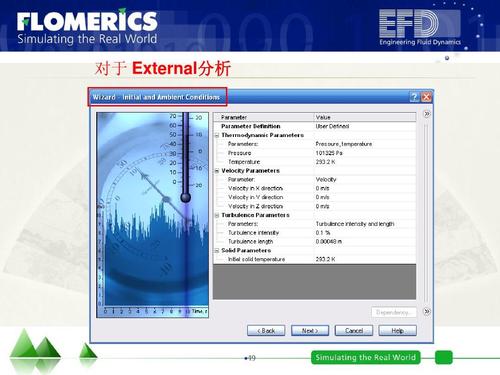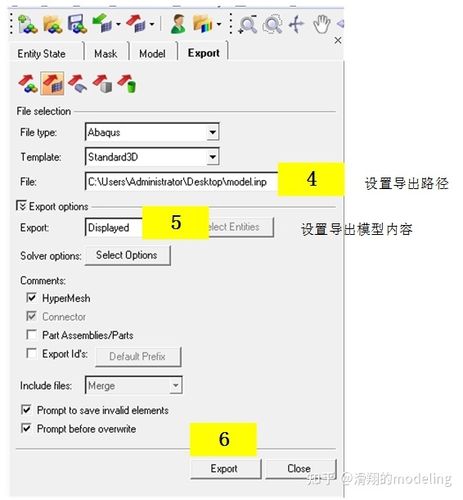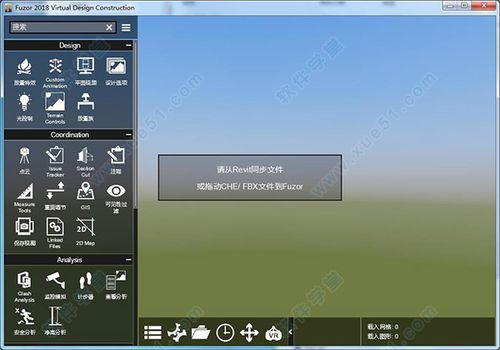下载app免费领取会员


Fuzor动画导出的步骤及方法
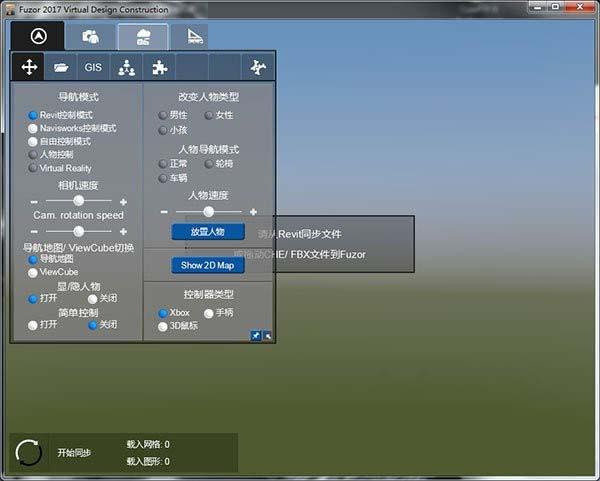
Fuzor是一款功能强大的建筑信息模型(BIM)软件,它不仅可以帮助用户创建高品质的建筑模型,还可以生成逼真的动画效果。在Fuzor中导出动画相对简单,下面将介绍具体的步骤。
步骤1:准备模型
在使用Fuzor导出动画之前,首先需要准备好建筑模型。模型可以是来自其他建模软件,如Revit、AutoCAD等,也可以是Fuzor自带的模型库中的模型。确保模型的准确性和完整性非常重要,因为导出动画的质量和效果与模型的质量直接相关。
步骤2:设置场景
在导出动画之前,需要对场景进行适当的设置。可以调整相机位置和角度,选择适当的光照和材质效果,以及添加其他动画元素,如漫游路径、人物等。通过设置场景,可以使动画更加生动和具有吸引力。
步骤3:设置动画参数
在Fuzor中,用户可以自由设置动画的参数,如帧率、动画长度、过渡效果等。帧率决定了动画的流畅度,一般建议设置为30帧/秒。动画长度与具体需求相关,可以根据实际情况设置。过渡效果可以使场景中的元素在切换时更加平滑,提高动画的观赏性。
步骤4:导出动画
完成模型和场景的设置后,就可以进行动画的导出了。在Fuzor中,选择“文件”菜单下的“导出”选项,然后选择“视频”或“动画”选项,根据需要选择输出格式和参数。Fuzor支持多种常见的视频格式,如AVI、MP4等。选择合适的输出格式后,点击“导出”按钮,即可将动画导出为视频文件。
步骤5:导出后期处理
导出后的动画文件可以进行后期处理,以进一步提高动画的质量和效果。一般来说,可以使用专业的视频编辑软件,如Adobe Premiere、Final Cut Pro等,对动画进行剪辑、修复、特效添加等。通过后期处理,可以使动画更加精细和专业。
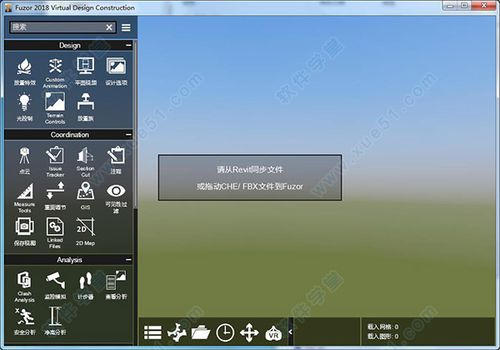
通过以上步骤,用户可以轻松地在Fuzor中导出高质量的建筑动画。Fuzor不仅具有强大的建模和渲染功能,还提供了丰富的动画制作工具,让用户可以快速而简单地创建出令人惊叹的建筑动画作品。
本文版权归腿腿教学网及原创作者所有,未经授权,谢绝转载。

上一篇:Fuzor教程 | 无法打开fuzor动画导出的视频
下一篇:Fuzor教程 | Fuzor视点动画保存为MP4的方法简介
推荐专题