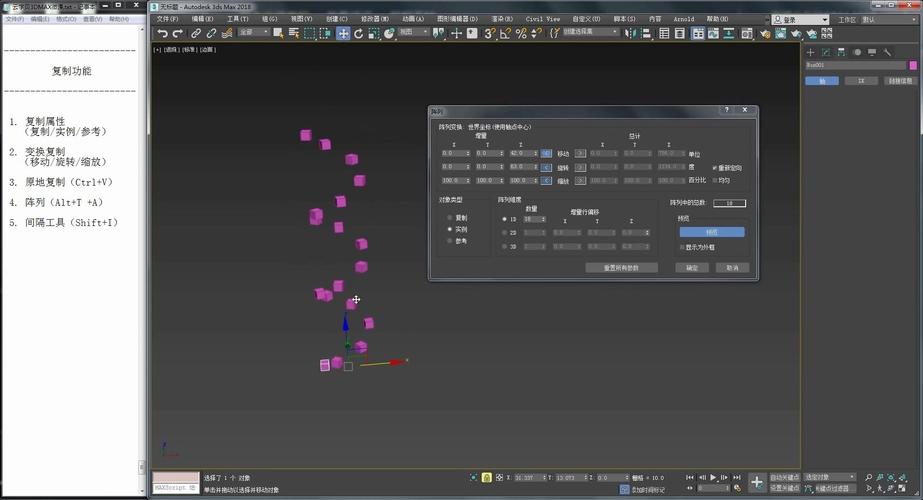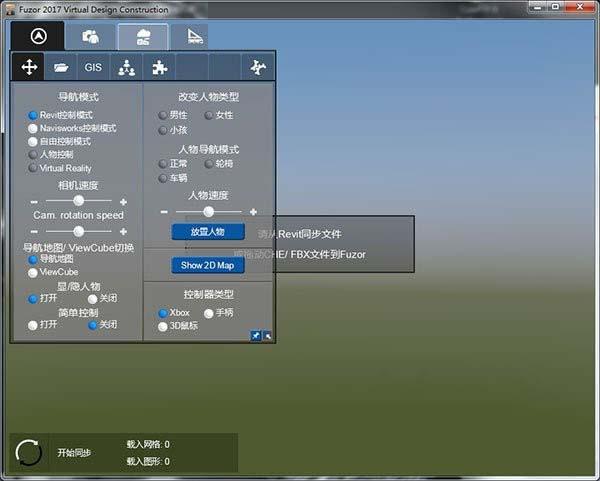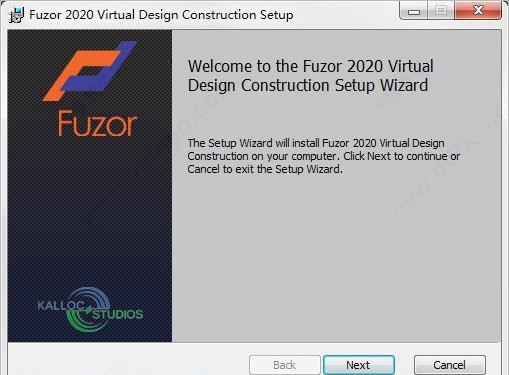* 主体类型
* 企业名称
* 信用代码
* 所在行业
* 企业规模
* 所在职位
* 姓名
* 所在行业
* 学历
* 工作性质
请先选择行业
您还可以选择以下福利:
行业福利,领完即止!

下载app免费领取会员


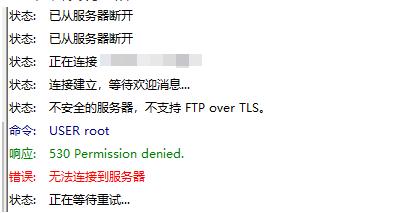
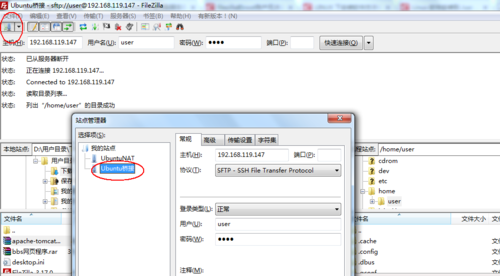
本文版权归腿腿教学网及原创作者所有,未经授权,谢绝转载。

下一篇:Fuzor教程 | 下载fuzor与revit联动的插件
猜你喜欢
Fuzor教程 | 入门指南:掌握Fuzor基础操作
Fuzor教程 | 使用Fuzor轻松为模型添加材质
Fuzor教程 | Fuzor2020材质库的安装方法
Fuzor教程 | Fuzor基坑挖掘教程
Fuzor教程 | Fuzor的漫游步骤
Fuzor教程 | Fuzor支持导入哪些文件格式?
最新课程
推荐专题