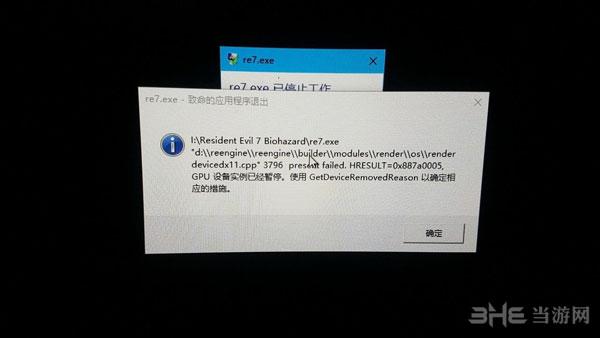下载app免费领取会员


Lumion 10是一款强大的渲染软件,它能够为建筑师、设计师和其他专业人士提供出色的视觉效果。其中一个引人注目的功能是镜头光晕效果,它能够为渲染图像增添一种柔和而浪漫的感觉。然而,有时候我们可能希望调整这种效果以适应具体的设计需求。本文将介绍如何调整Lumion 10的镜头光晕效果。
在Lumion中,镜头光晕效果是通过“镜头光晕”效果按钮来实现的。要进入镜头光晕效果的调整界面,首先打开Lumion 10并导入您的项目。然后,点击主工具栏上的“效果”按钮,然后在下拉菜单中选择“镜头光晕”选项。
一旦进入镜头光晕调整界面,您将看到几个相关的设置选项,包括强度、半径、角度和亮度。下面我们将逐一介绍这些选项的功能和如何通过调整它们来改变镜头光晕效果。
1. 强度
强度选项主要控制镜头光晕的明亮程度。默认值为50,表示中等亮度。要增加镜头光晕的亮度,您可以将此值增加到100以上。相反,要降低镜头光晕的亮度,您可以将此值减小到50以下。通过试验不同的强度值,您可以找到最适合您设计需求的亮度。
2. 半径
半径选项用于控制镜头光晕的大小。它表示光晕从中心向外扩散的距离。默认值为50,较小的值会生成较小的光晕,而较大的值会生成更大的光晕。通过调整半径值,您可以根据设计的要求来增加或减少光晕的弥散程度。
3. 角度
角度选项用于控制镜头光晕的扩散角度。默认值为50,表示角度较小。较小的角度值会生成较为集中的光晕,而较大的角度值会生成更为扩散的光晕。通过调整角度值,您可以改变光晕的分布方式,从而使其更适合您的设计。
4. 亮度
亮度选项用于控制镜头光晕的整体亮度。默认值为50,表示中等亮度。您可以通过增加亮度值来增强光晕的明亮程度,或通过减小亮度值来降低光晕的亮度。通过调整亮度值,您可以使镜头光晕更加突出或者更加柔和。
调整完以上选项后,您可以实时预览镜头光晕的效果。当您满意于调整后的效果时,点击界面底部的“应用”按钮将修改保存到项目中。
需要注意的是,镜头光晕效果在Lumion 10中是全局生效的,即它会同时影响场景中的所有元素。因此,在调整镜头光晕效果时要谨慎,以免过度使用导致图像失真或不符合设计要求。
Lumion 10提供了灵活且强大的镜头光晕调整功能,使您能够根据具体的设计需求来定制光晕效果。通过调整强度、半径、角度和亮度等选项,您可以创建出更具个性化的渲染结果。希望本文对您在使用Lumion 10时调整镜头光晕效果有所帮助。
.jpg)
本文版权归腿腿教学网及原创作者所有,未经授权,谢绝转载。

上一篇:Lumion教程 | 如何调节Lumion镜头光晕的亮度?
推荐专题
- Lumion教程 | 如何在Lumion中制作垂直方向的图像
- Lumion教程 | lumion中的su模型导入遇到问题
- Lumion教程 | 连接失败:lumion6.0无法连接
- Lumion教程 | 如何解决Lumion导入模型时出现的错误问题
- Lumion教程 | 如何在Lumion中移动和复制多个对象
- Lumion教程 | lumion软件打开后模型不可见
- Lumion教程 | 无法查看lumion模型的巨大尺寸问题
- Lumion教程 | Lumion中如何导入地形图?
- Lumion教程 | Lumion 8中导入SU模型时遇到错误
- Lumion教程 | 如何在Lumion中替换导入的模型