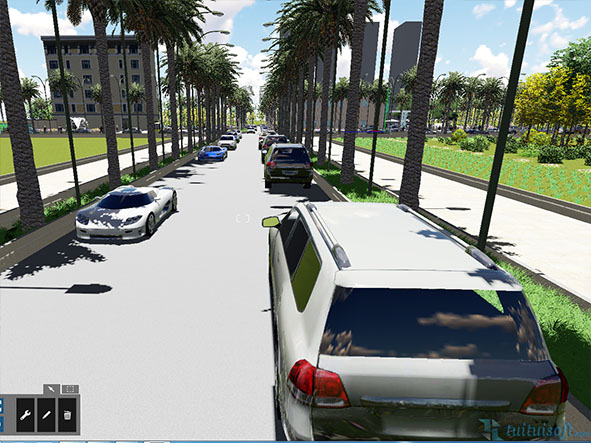下载app免费领取会员


Lumion是一款功能强大的建筑可视化软件,它可以帮助用户以极高的真实感展示建筑模型。在使用Lumion进行建模和渲染过程中,经常需要调整视角焦距来达到想要的效果。本文将介绍如何在Lumion中调整视角焦距,并提供详细的步骤和操作方法。
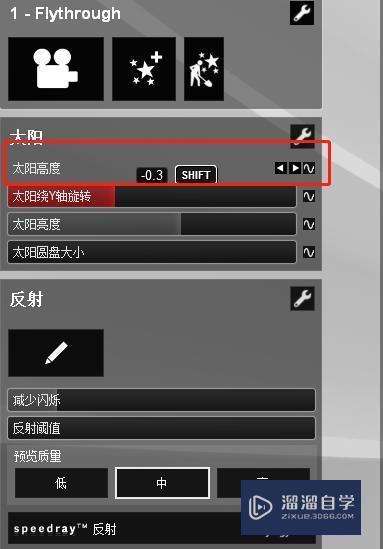
1. 打开Lumion软件并导入建筑模型。
2. 在Lumion软件界面的右上角找到相机图标,点击打开相机面板。
3. 在相机面板中,可以看到焦距调节的选项。焦距是指镜头的焦点距离,它决定了视角的大小和模型的清晰度。
4. 调整焦距可以通过两种方式进行:手动调整和使用预设设置。
手动调整:
5. 在相机面板的焦距选项旁边,有一个滑动条。通过拖动滑动条,可以手动调整焦距的数值。
6. 当您调整焦距数值时,可以在实时预览窗口中看到模型的改变。较小的焦距数值将产生广角视角,使模型看起来更宽阔;而较大的焦距数值将产生长焦视角,使模型看起来更接近现实中的观察。
使用预设设置:
7. 在相机面板的焦距选项旁边,有一个下拉菜单。点击下拉菜单,可以看到一些预设的焦距设置。
8. 选择一个预设设置后,即可在实时预览窗口中看到模型的改变。不同的预设设置提供了不同的视角效果,您可以根据需要选择最适合的设置。
9. 如果您对预设设置不满意,可以通过手动调整滑动条来微调焦距数值,以获得更理想的效果。
10. 调整焦距后,可以对模型进行其他的视觉调整,如光线、阴影、材质等,以达到更真实的展示效果。
11. 完成所有的调整后,可以将渲染结果保存为图像或视频文件,方便后续使用和分享。
总结:
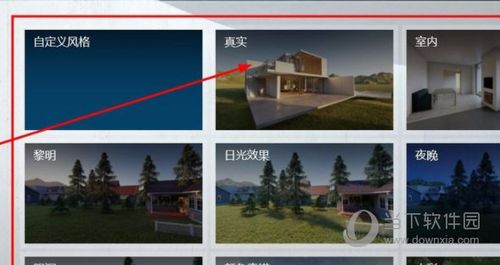
通过上述步骤,您可以在Lumion中轻松地调整视角焦距,实现不同的观察效果。无论是手动调整还是使用预设设置,都可以根据实际需求和个人喜好来选择合适的焦距数值。通过掌握这些基本操作,您可以更好地利用Lumion软件展示建筑模型,并提升其真实感和艺术效果。
本文版权归腿腿教学网及原创作者所有,未经授权,谢绝转载。