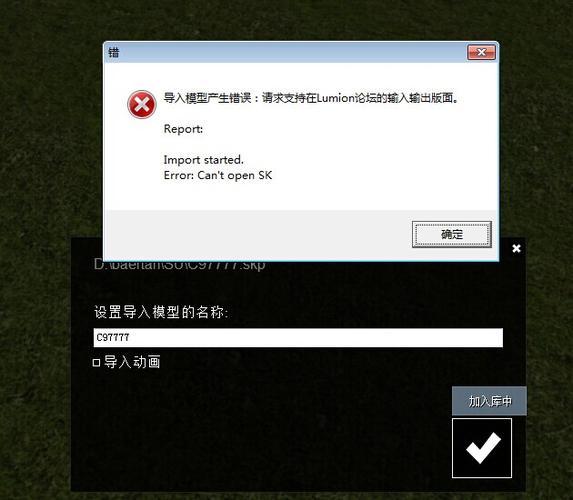下载app免费领取会员


Lumion是一款专业的三维渲染软件,它可以帮助用户创建逼真的场景和高质量的视觉效果。在Lumion中更换场景是一个常见的操作,通过更换场景可以快速实现不同环境下的渲染效果。下面将介绍如何使用Lumion更换场景。
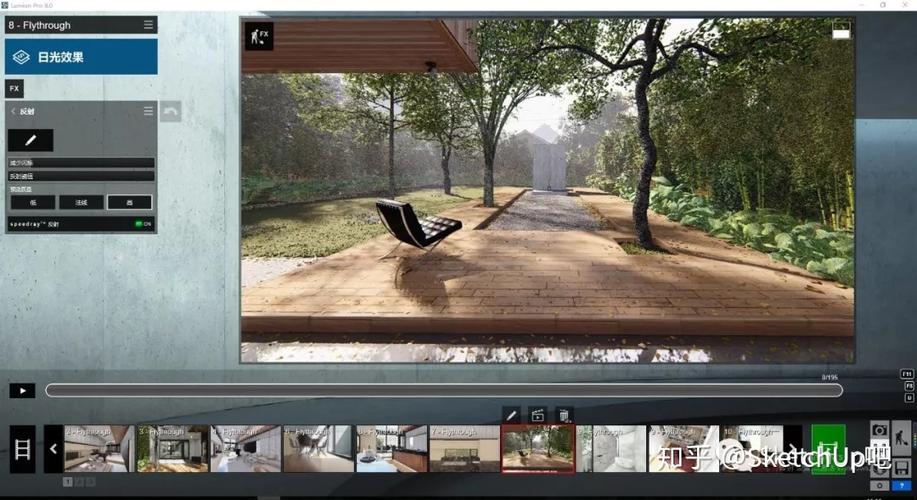
第一步是选择适合的场景。Lumion提供了多种不同的场景,可以根据需要选择合适的场景。用户可以通过Lumion的素材库浏览不同的场景,并在其中找到符合需求的场景。选定场景后,将其导入到Lumion的工作区。
第二步是导入自定义模型。在Lumion中,用户可以导入自己创建的模型,以实现更加个性化的场景。用户可以将自己创建的模型导入到Lumion的工作区,然后将其放置在选定的场景中。可以通过拖放的方式将模型放置在合适的位置,并调整其大小和旋转角度,以达到最佳的渲染效果。
第三步是调整场景设置。在Lumion中,用户可以通过各种设置来调整场景的效果。用户可以选择不同的天气条件,调整光源的颜色和强度,以及调整材质的反射和折射效果等。通过调整这些设置,用户可以实现不同的场景效果,并使其更加逼真。
第四步是渲染和预览。在完成场景的设置后,用户可以进行渲染和预览。Lumion提供了实时渲染的功能,用户可以即时看到场景的效果。通过渲染和预览,用户可以发现可能存在的问题,并进行相应的调整,以达到最佳的渲染效果。
最后一步是保存和分享。在完成场景的渲染后,用户可以将其保存为图片或视频。用户可以选择不同的保存格式和分辨率,以满足不同的需求。保存后,用户可以将图片或视频分享给他人,展示自己所创造的精彩场景。

总结来说,使用Lumion更换场景是一个相对简单的过程。只需选择合适的场景、导入自定义模型、调整场景设置、进行渲染和预览、保存和分享即可。通过这些步骤,用户可以快速实现不同环境下的渲染效果,展示出令人惊叹的三维场景。
本文版权归腿腿教学网及原创作者所有,未经授权,谢绝转载。

上一篇:Lumion教程 | 如何更改lumion中的地面外观