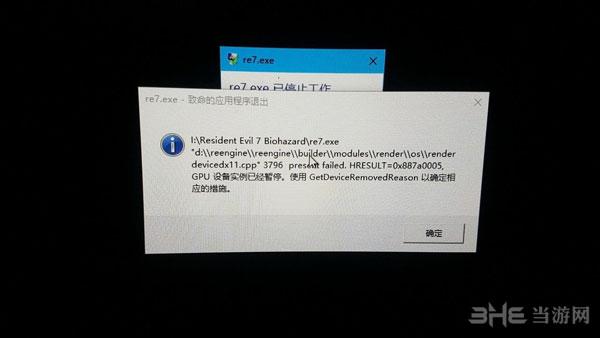下载app免费领取会员


Lumion 6是一款功能强大的三维渲染软件,可以为建筑师和设计师创建逼真的场景和视觉效果。在Lumion 6中,你可以通过场景视角旋转功能来控制和调整你的模型的视角。下面是一些关于如何在Lumion 6中进行场景视角旋转的步骤。
第一步是打开Lumion 6软件。在软件界面的左上角,你会看到一个工具栏。在这个工具栏的最左边,有一个“导航”按钮。点击这个按钮,将显示一个下拉菜单,其中包含各种导航选项。
第二步是选择“场景运动”选项。当你点击“导航”按钮后,将会显示一个下拉菜单。在这个下拉菜单中,选择“场景运动”选项。这将启用场景视角旋转功能。
第三步是使用鼠标进行视角旋转。当你选择了“场景运动”选项后,你可以使用鼠标来控制和调整你的模型的视角。将鼠标指针放在场景中的任意位置,并按住鼠标左键不放。然后,通过移动鼠标来旋转场景视角。你可以左右移动鼠标来水平旋转视角,也可以上下移动鼠标来垂直旋转视角。
第四步是使用键盘进行视角旋转。除了使用鼠标,你还可以使用键盘来控制和调整场景视角。使用键盘的方向键(上下左右键)可以分别旋转视角。按下方向键的不同组合,可以实现不同的旋转效果。
第五步是调整旋转速度。在Lumion 6中,你可以通过调整旋转速度来控制视角旋转的快慢。在软件界面的左下角,有一个滑块,用于调整旋转速度。将滑块向右拖动,旋转速度将变快;将滑块向左拖动,旋转速度将变慢。
总结起来,通过上述步骤,你可以在Lumion 6中轻松地进行场景视角旋转。无论是使用鼠标还是键盘,你都可以自由地控制和调整你的模型的视角,以获得最佳的渲染效果。
.jpg)
本文版权归腿腿教学网及原创作者所有,未经授权,谢绝转载。

上一篇:Lumion教程 | 如何在Lumion 10中进行视角旋转操作?
下一篇:Lumion教程 | 如何在Lumion 8中进行视角旋转操作
推荐专题
- Lumion教程 | 如何在Lumion中制作垂直方向的图像
- Lumion教程 | lumion中的su模型导入遇到问题
- Lumion教程 | 连接失败:lumion6.0无法连接
- Lumion教程 | 如何解决Lumion导入模型时出现的错误问题
- Lumion教程 | 如何在Lumion中移动和复制多个对象
- Lumion教程 | lumion软件打开后模型不可见
- Lumion教程 | 无法查看lumion模型的巨大尺寸问题
- Lumion教程 | Lumion中如何导入地形图?
- Lumion教程 | Lumion 8中导入SU模型时遇到错误
- Lumion教程 | 如何在Lumion中替换导入的模型