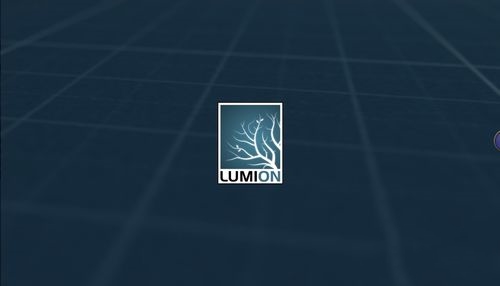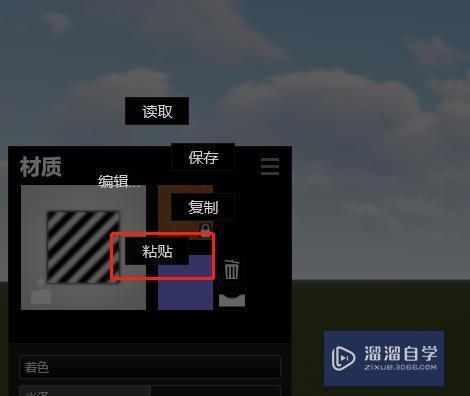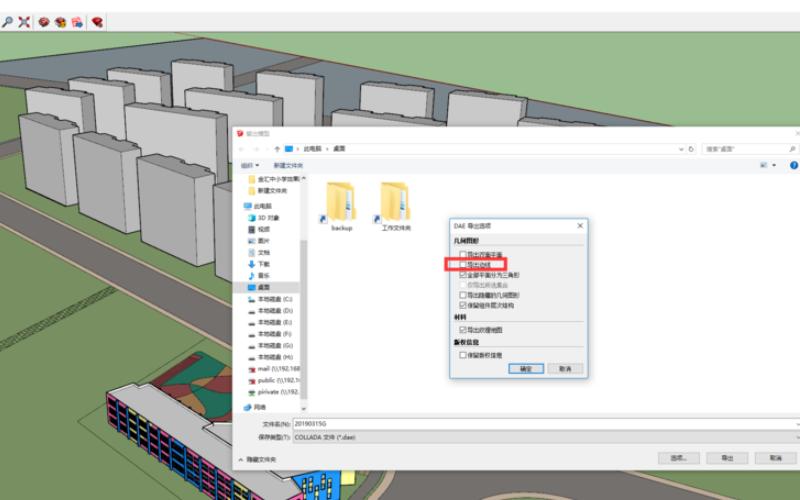下载app免费领取会员


在SU(SketchUp)中使用Lumion 8进行渲染可以为您的设计带来惊艳的视觉效果。Lumion 8是一款强大且易于使用的渲染软件,能够将您的建筑模型转化为具有逼真光影效果的场景。下面是如何在SU中导入Lumion 8进行渲染的步骤:
第一步:准备工作
首先,确保您已经安装了Lumion 8渲染软件,并拥有有效的许可证。此外,您还需要在SU中创建好您的建筑模型。
第二步:导出SU文件
在SU中,导出您的建筑模型为.LXO文件。选择“文件”菜单,然后选择“导出”。在弹出的对话框中,选择.LXO文件格式,并选择您要保存的位置。点击“导出”按钮,将您的建筑模型保存为.LXO文件。
第三步:导入Lumion
打开Lumion 8软件,并选择“导入”按钮。在弹出的对话框中,浏览并选择您在第二步中保存的.LXO文件。点击“打开”按钮,导入您的建筑模型到Lumion中。
第四步:设置场景
在Lumion中,您可以根据需要设置场景的各种参数,如天气、时间等。选择“设置”菜单,根据您的偏好进行调整。您还可以添加植被、人物等元素,以增加场景的真实感。
第五步:添加效果
Lumion 8提供了多种渲染效果,可以让您的场景更加生动和逼真。选择“效果”菜单,然后从中选择适合您的场景的效果。您可以添加全局光照、阴影、反射等效果,使场景更加出色。
第六步:渲染场景
在完成场景设置和效果添加后,您可以通过点击Lumion工具栏上的“渲染”按钮开始渲染您的场景。Lumion将根据您设置的参数和效果,将建筑模型转化为逼真的场景。您可以选择不同的渲染质量和分辨率,以获得您需要的最终效果。
第七步:保存和分享
当渲染完成后,您可以选择保存您的渲染场景。选择“文件”菜单,然后选择“保存”。在弹出的对话框中,选择您要保存的位置和文件名,然后点击“保存”按钮。您还可以将渲染场景导出为视频或图片,以便与他人分享。
总结:
使用Lumion 8在SU中进行渲染可以为您的建筑模型带来逼真的光影效果。通过准备工作、导出SU文件、导入Lumion、设置场景、添加效果、渲染场景以及保存和分享,您可以轻松地在SU中使用Lumion 8进行渲染,为您的设计增加视觉吸引力。
.jpg)
本文版权归腿腿教学网及原创作者所有,未经授权,谢绝转载。

上一篇:Lumion教程 | Lumion 9的导入方法是什么
下一篇:Lumion教程 | 如何在Lumion中导入SU文件?
推荐专题