* 主体类型
* 企业名称
* 信用代码
* 所在行业
* 企业规模
* 所在职位
* 姓名
* 所在行业
* 学历
* 工作性质
请先选择行业
您还可以选择以下福利:
行业福利,领完即止!

下载app免费领取会员


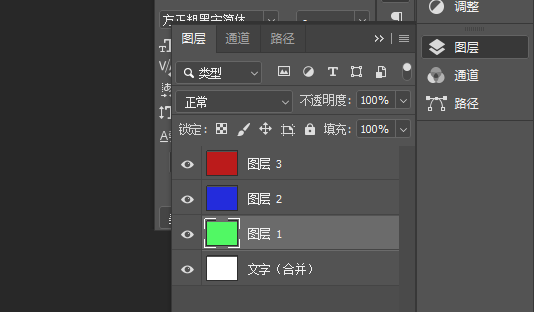
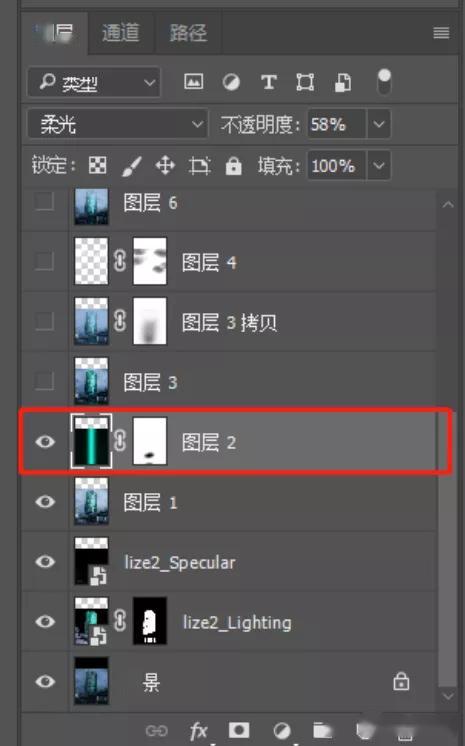
本文版权归腿腿教学网及原创作者所有,未经授权,谢绝转载。

相关下载

下载app免费领取会员


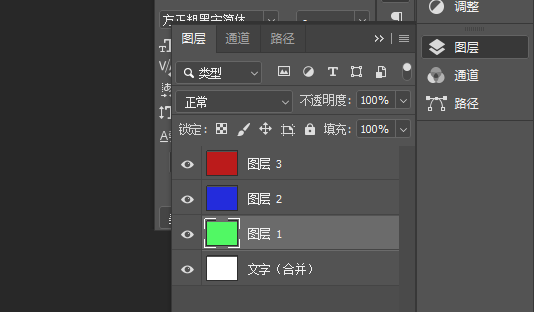
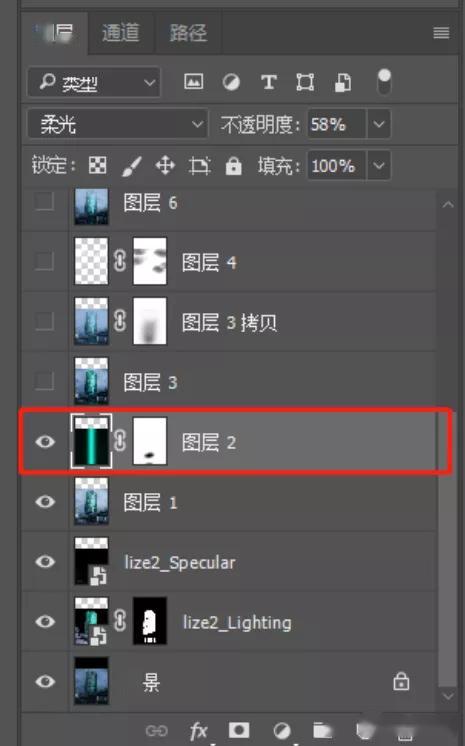
本文版权归腿腿教学网及原创作者所有,未经授权,谢绝转载。
