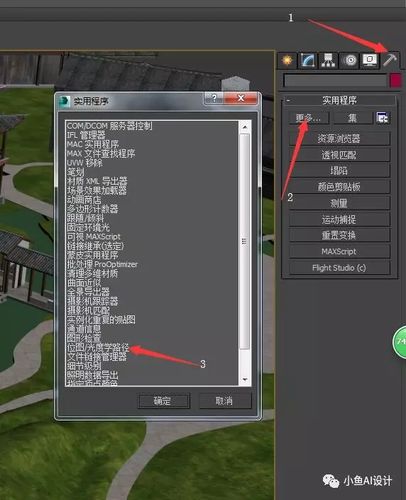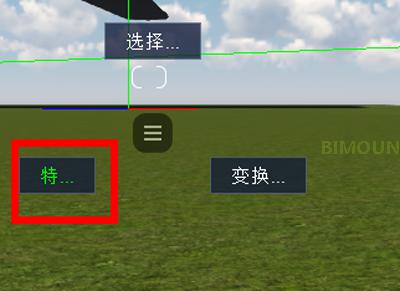* 主体类型
* 企业名称
* 信用代码
* 所在行业
* 企业规模
* 所在职位
* 姓名
* 所在行业
* 学历
* 工作性质
请先选择行业
您还可以选择以下福利:
行业福利,领完即止!

下载app免费领取会员


如何在Lumion 6中导入SU文件如果你是一位建筑师或者设计师,你可能已经熟悉SketchUp(SU)这个三维建模软件的使用。而Lumion 6是一款非常强大的三维可视化软件,可以帮助你将你的设计想法以更加生动的方式呈现出来。在本文中,我们将介绍如何在Lumion 6中导入SU文件,以便你可以进一步编辑和渲染你的设计。首先,确保你已经在电脑上安装了Lumion 6软件。然后,打开Lumion 6并创建一个新的场景。在左侧的面板上,你会看到一个选项,名为“导入”。点击这个选项,会弹出一个菜单,你可以在这个菜单中选择要导入的文件类型。在这个菜单中,你会看到一个选项,“Import SketchUp Model”。点击这个选项,会弹出一个新的窗口,你可以在这个窗口中选择你想要导入的SU文件。在SU文件选择窗口中,浏览你的电脑文件夹,找到你想要导入的SU文件。选中文件后,点击“打开”按钮。Lumion 6会立即开始导入你的SU文件。这可能需要一些时间,具体取决于你的计算机性能和SU文件的大小。在导入过程中,你可以看到一个进度条,以及一个提示窗口,显示导入的进度和状态。导入完成后,你会在Lumion 6的工作区中看到你的SU模型。你可以使用鼠标控制模型的视角和位置,以便更好地查看它。你还可以在工具栏上使用各种工具和选项,对模型进行进一步的编辑和调整。当你对SU模型进行编辑和调整后,你可能想要对它进行渲染,以展示它的真实效果。在Lumion 6中,你可以选择不同的渲染效果和设置来实现这一点。你可以在工具栏的“渲染”选项中找到这些设置。根据你的需求和喜好,选择适当的渲染选项,并点击“渲染”按钮开始渲染过程。在渲染过程中,你可以看到实时的渲染结果,并且可以在必要时进行一些调整。一旦渲染完成,你就可以保存你的设计,分享给别人或者在其他项目中使用。总结一下,在Lumion 6中导入SU文件非常简单。只需打开Lumion 6,点击“导入”选项,选择“Import SketchUp Model”,然后选择你要导入的SU文件。导入完成后,你可以对模型进行编辑和渲染,以实现你的设计想法。希望这篇文章对你有所帮助,祝你在Lumion 6中取得出色的成果!
.jpg)
本文版权归腿腿教学网及原创作者所有,未经授权,谢绝转载。

上一篇:Lumion教程 | 如何将SU文件导入Lumion 8
- Lumion教程 | Lumion 8是否兼容导入SketchUp 2018模型?
- Lumion教程 | 如何将SU文件导入Lumion 8
- Lumion教程 | Lumion灯光优化
- Lumion教程 | 为什么在Lumion中无法拉起地形
- Lumion教程 | 如何在Lumion中调整景观草的颜色
- Lumion教程 | 如何在Lumion 8.5中导入SU模型
- Lumion教程 | 如何在lumion中添加植物库
- Lumion教程 | 继续渲染:lumion的暂停和恢复功能
- Lumion教程 | Lumion导入模型尺寸巨大
- Lumion教程 | 显示植物的方法是如何在Lumion 10中导入植物?
相关下载