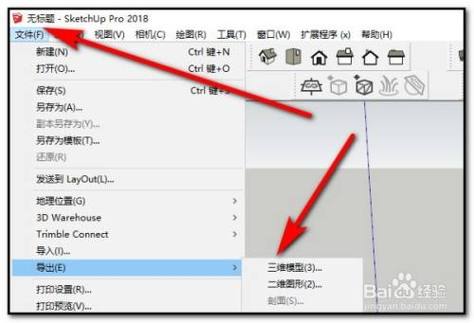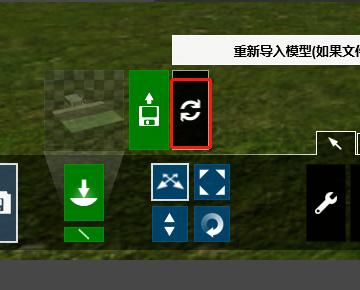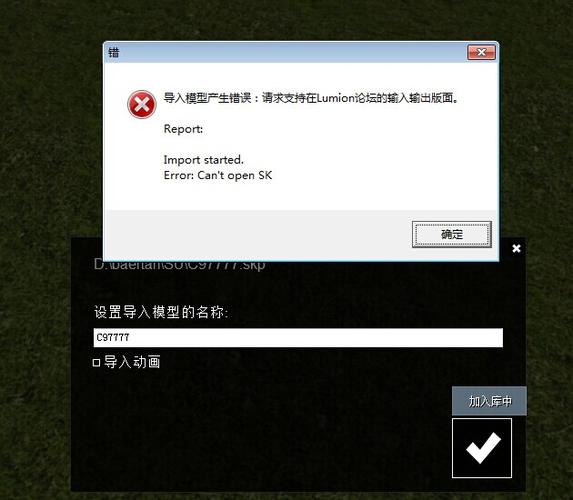下载app免费领取会员


Lumion是一款强大的三维可视化软件,可以帮助用户创建逼真的建筑和景观设计。如果您正在使用SketchUp(SU)软件来设计建筑模型,并希望将其导入到Lumion 10中进行渲染和动画制作,那么本文将向您介绍如何在Lumion 10中导入SU模型。
下面是一些简单的步骤,让您轻松导入和使用SU模型:
1. 打开Lumion 10软件。在欢迎界面上,点击“新建项目”按钮,创建一个新的项目。
2. 在新建项目界面上,您可以设置项目的名称、位置和分辨率等信息。完成设置后,点击“开始”按钮。
3. 进入Lumion的主界面后,点击顶部工具栏上的“导入”按钮,然后选择“导入模型”选项。
4. 在弹出的窗口中,选择您保存SU模型的文件夹,然后选择要导入的模型文件。Lumion支持导入的文件类型包括.SKM和.SKp文件。
5. 导入模型后,您可以在模型库中看到导入的SU模型。选择您要使用的模型,然后将其拖放到场景中。
6. 在场景中调整和放置模型,以便与您的设计场景相匹配。您可以使用Lumion提供的工具,如移动、旋转、缩放等功能来调整模型的位置和尺寸。
7. 完成模型的调整后,您可以使用Lumion提供的材质编辑工具来为模型添加纹理和材质。您可以选择预设的材质库中的材质,或者自定义材质。
8. 在模型调整和材质编辑完成后,您可以使用Lumion提供的灯光和效果功能来进一步增强模型的视觉效果。通过调整灯光和应用特效,可以使模型更加逼真和生动。
9. 最后,您可以通过Lumion提供的渲染功能来生成高质量的图像和动画。您可以选择不同的渲染设置和输出格式,以满足您的需求。
通过上述简单的步骤,您可以轻松地将SU模型导入Lumion 10,并在其中进行渲染和动画制作。Lumion的强大功能和直观的用户界面使其成为建筑和景观设计专业人士的首选软件。
.jpg)
本文版权归腿腿教学网及原创作者所有,未经授权,谢绝转载。

上一篇:Lumion教程 | 如何在Lumion 8.0中导入SU模型