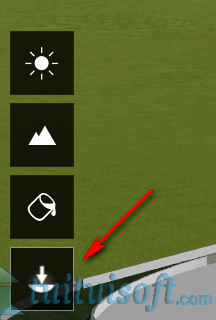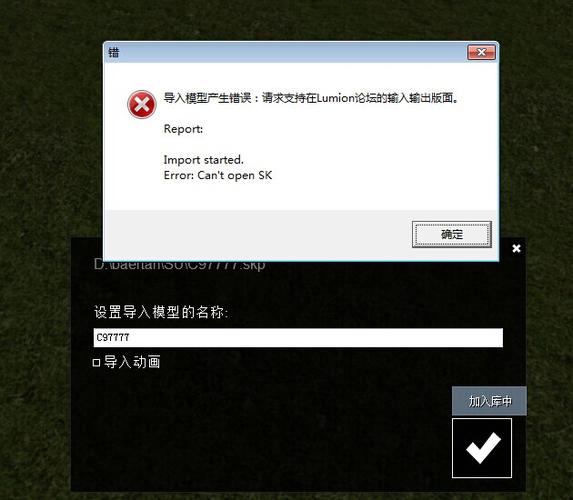下载app免费领取会员


Lumion 5.0是一款用于建筑渲染和可视化的强大软件。它为建筑师、设计师和景观设计师提供了一个直观、易于使用且高效的工具,以创建逼真的建筑场景。下面将介绍Lumion 5.0渲染的步骤和方法。

第一步:导入模型
Lumion 5.0支持导入多种不同的3D模型格式,如Skp、FBX、DAE等。在导入模型之前,确保你的模型是完整的,没有缺失的部分。打开Lumion 5.0,并选择“导入模型”选项。在弹出的对话框中选择你的模型文件,并点击“打开”按钮。稍等片刻,Lumion 5.0将自动导入你的模型。
第二步:设置场景
一旦你的模型被导入到Lumion 5.0中,你可以开始设置场景。Lumion 5.0提供了一个直观的界面和丰富的工具,以便你能够轻松地调整场景的光照、天空、地形和其他元素。你可以添加树木、草地、人物和其他景观元素,以使你的场景更加逼真。
第三步:设置材质
材质是渲染过程中非常重要的一部分。在Lumion 5.0中,你可以通过选择不同的材质和纹理来改变模型的外观。你可以调整每个材质的颜色、反射率、透明度等属性,以使模型看起来更加真实。另外,Lumion 5.0还支持添加动态材质,如水、火和草地,以增加场景的真实感。
第四步:创建相机路径
相机路径是Lumion 5.0中用来导航场景的工具。通过创建相机路径,你可以设定相机移动的路径和速度,以便在演示过程中展示不同的场景。你可以通过点击“创建路径”按钮并在场景中设置关键帧来创建相机路径。调整相机路径的速度和曲线,以获得你想要的效果。
第五步:添加特效和动画
Lumion 5.0提供了丰富的特效和动画选项,可以提升场景的逼真度。你可以添加阳光、阴影、雾气和其他特效,以使场景更加生动。另外,Lumion 5.0还支持创建动画,如雨水效果、车辆行驶等。通过点击“添加特效”按钮或“添加动画”按钮,你可以在场景中添加特效和动画,使渲染结果更加引人注目。
第六步:渲染场景
一旦你完成了场景的设置、材质的调整和特效的添加,你就可以开始渲染场景了。Lumion 5.0提供了两种渲染模式:实时渲染和图像渲染。实时渲染可以让你在实时预览中查看场景的效果,并进行必要的调整。当你满意于场景的效果后,可以选择图像渲染模式,并设置图像的分辨率和质量。点击“开始渲染”按钮,Lumion 5.0将开始渲染场景,并生成最终的渲染结果。
第七步:保存和分享
当渲染完成后,你可以保存场景并分享给他人。Lumion 5.0支持将渲染结果保存为图像或视频文件,以及将场景导出为Lumion文件或其他文件格式。你可以选择适合你需求的保存选项,并设置文件的命名和保存路径。点击“保存”按钮,Lumion 5.0将保存渲染结果并生成所需的文件。
总结

Lumion 5.0是一款强大且易于使用的建筑渲染软件,它为用户提供了一个直观、高效的工具,以创建逼真的建筑场景。通过按照上述步骤导入模型、设置场景、调整材质、创建相机路径、添加特效和动画,以及进行渲染和保存,并可以与他人分享你的作品。希望这篇文章能够帮助你了解和使用Lumion 5.0进行建筑渲染。
本文版权归腿腿教学网及原创作者所有,未经授权,谢绝转载。