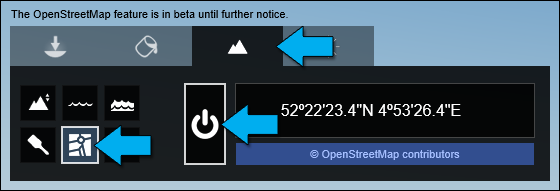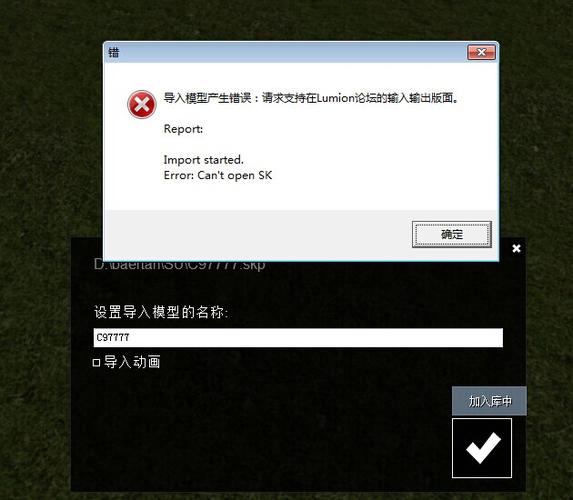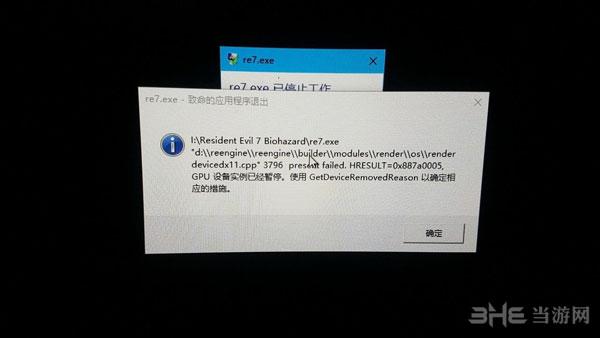下载app免费领取会员



本文主要介绍了在Lumion中导入.skp文件格式的SU模型的方法。Lumion是一款功能强大且易于使用的建筑可视化软件,它能够将设计师的想法以逼真的方式呈现出来。因此,将SU模型导入Lumion中,可以帮助设计师更好地展示和演示他们的设计作品。
首先,我们需要了解Lumion对于导入.skp文件格式的SU模型的支持程度。目前,Lumion支持SketchUp 2015及更高版本的.skp文件。这意味着,如果您使用的是旧版本的SketchUp软件,您需要将您的模型文件先升级到Lumion支持的版本,然后才能进行导入。
在将SU模型导入Lumion之前,我们还需要确保模型文件本身没有任何问题。请确保您的模型文件已经完成了所有必要的几何调整、材质贴图和纹理映射等任务。此外,为了保证导入和渲染的效果,建议将模型文件中的组件和组(group)进行优化和简化,以减少Lumion的运行负荷。
接下来,我们来看一下在Lumion中导入.skp文件格式的SU模型的具体步骤:
步骤1:打开Lumion软件
在导入SU模型之前,首先要打开Lumion软件。确保您已经正确安装并激活了软件,然后双击桌面上的Lumion图标,或者通过开始菜单找到Lumion并打开。
步骤2:创建一个新场景
在Lumion的主界面中,点击“新场景”按钮,或者使用快捷键Ctrl+N,创建一个新的场景。您可以选择使用默认场景模板,或者自己创建一个全新的场景。
步骤3:导入SU模型
在Lumion的主界面中,点击右上角的“导入”按钮,然后选择“导入新模型”。此时,一个文件浏览对话框将弹出,您可以在这里浏览到您的计算机上的文件,选择您要导入的SU模型文件并打开。
步骤4:调整模型位置和尺寸
在成功导入SU模型后,Lumion会自动将其放置在场景中间。您可以通过鼠标左键拖动模型来调整其位置,或者使用鼠标右键进行旋转和缩放。此外,您还可以通过鼠标滚轮或快捷键来调整模型的尺寸。
步骤5:应用材质和纹理
在导入SU模型后,默认情况下,Lumion会保留模型中已经应用的材质和纹理。但是,根据需要,您可以在Lumion的“材质编辑器”中修改和调整模型的材质和纹理。您可以通过单击模型并在右侧的属性窗口中进行相关编辑。
步骤6:添加光源和环境效果
在导入SU模型后,您可以在Lumion中添加光源和环境效果,以提高渲染效果。您可以在Lumion的“地形编辑器”中添加自然光源,或者在“天空和天气编辑器”中调整天空和天气效果。此外,您还可以在Lumion的“效果编辑器”中应用不同的效果,如景深、镜头光晕等。
步骤7:渲染和导出
在完成模型和场景的设置后,您可以点击Lumion界面右上角的“渲染”按钮,开始渲染场景。根据模型和场景的复杂程度,渲染时间可能会有所不同。完成渲染后,您可以选择将渲染结果导出为图片、视频或全景图,以便与他人分享和展示您的设计作品。
综上所述,通过以上步骤,我们可以在Lumion中成功导入.skp文件格式的SU模型,并进行进一步的编辑、渲染和导出。希望本文对您在Lumion中导入SU模型的过程有所帮助。

本文版权归腿腿教学网及原创作者所有,未经授权,谢绝转载。

上一篇:Lumion教程 | 如何在Lumion中导入尺寸过大的SketchUp模型
下一篇:Lumion教程 | 如何在Lumion中导入Sketchup模型
推荐专题
- Lumion教程 | 如何在Lumion中制作垂直方向的图像
- Lumion教程 | lumion中的su模型导入遇到问题
- Lumion教程 | 连接失败:lumion6.0无法连接
- Lumion教程 | 如何解决Lumion导入模型时出现的错误问题
- Lumion教程 | 如何在Lumion中移动和复制多个对象
- Lumion教程 | lumion软件打开后模型不可见
- Lumion教程 | 无法查看lumion模型的巨大尺寸问题
- Lumion教程 | Lumion中如何导入地形图?
- Lumion教程 | Lumion 8中导入SU模型时遇到错误
- Lumion教程 | 如何在Lumion中替换导入的模型