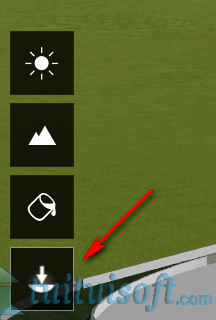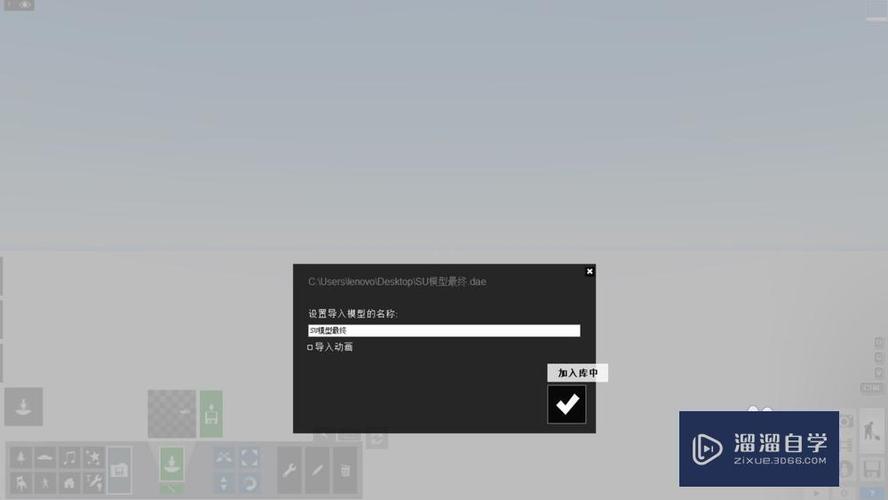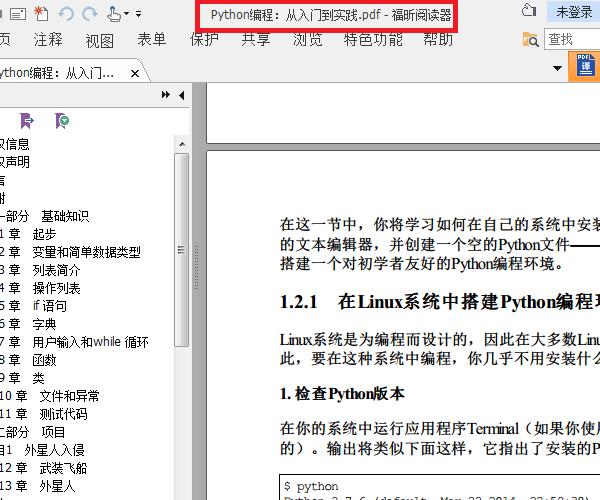下载app免费领取会员


本文源自微信公众号:建筑同期生 作者 洪宸
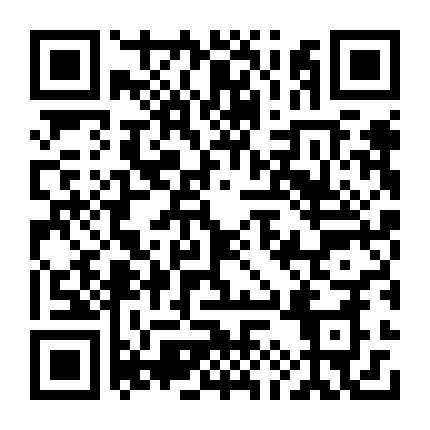
上期教程中我们完成了颜色与环境的调整,而本期文章中需要进行最后的调整与出图流程
调整
环境特效加好之后,其实基本的图纸效果已经基本搞定了,在这我们只需要再做一些出图前的微调即可。
一般会用到两个特效,一个是锐利,这个实际上就是PS里面的锐化,可以让边线更加清楚。
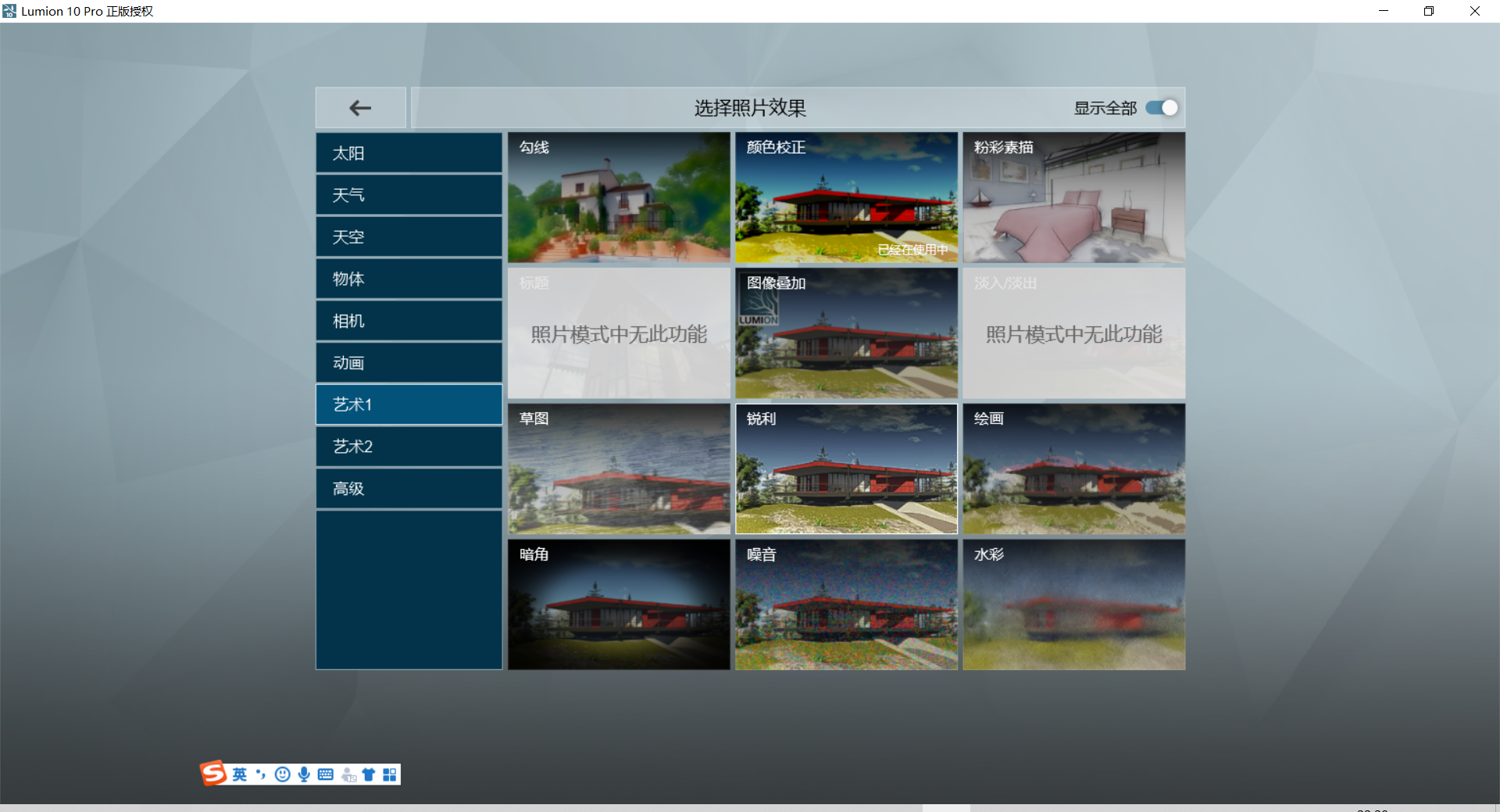
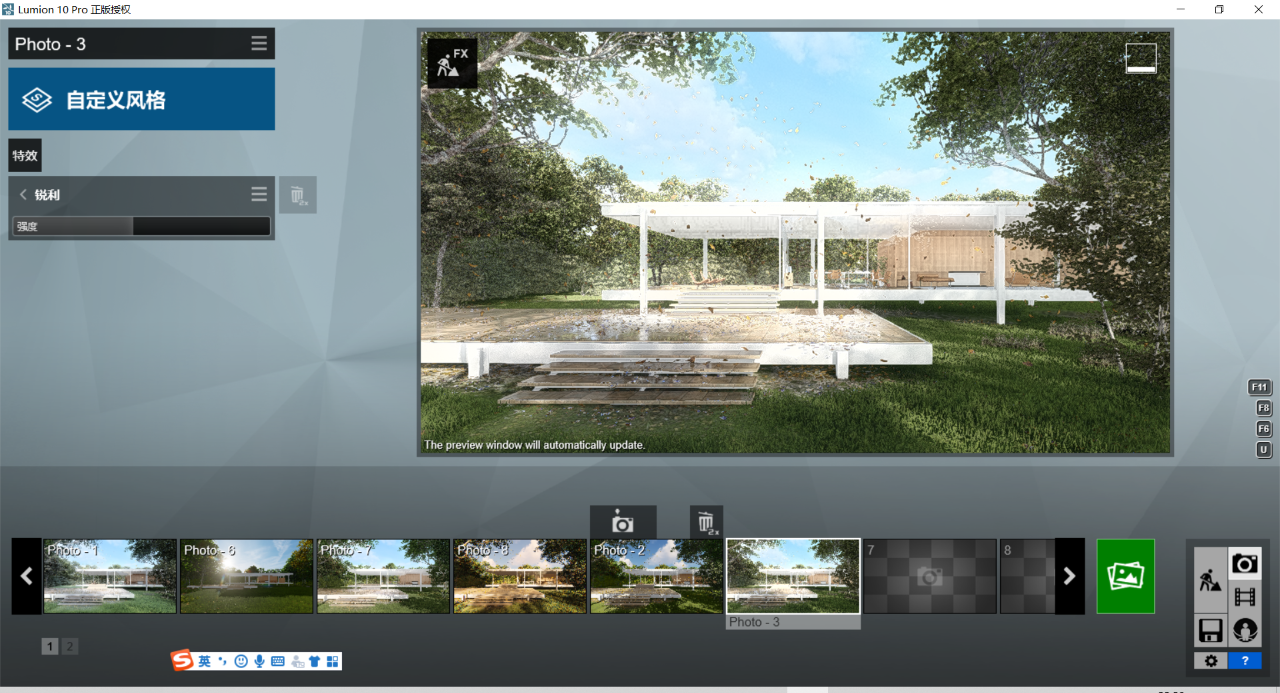
还有一个则是景深,可以让焦距范围外的图像模糊从而突出主题。
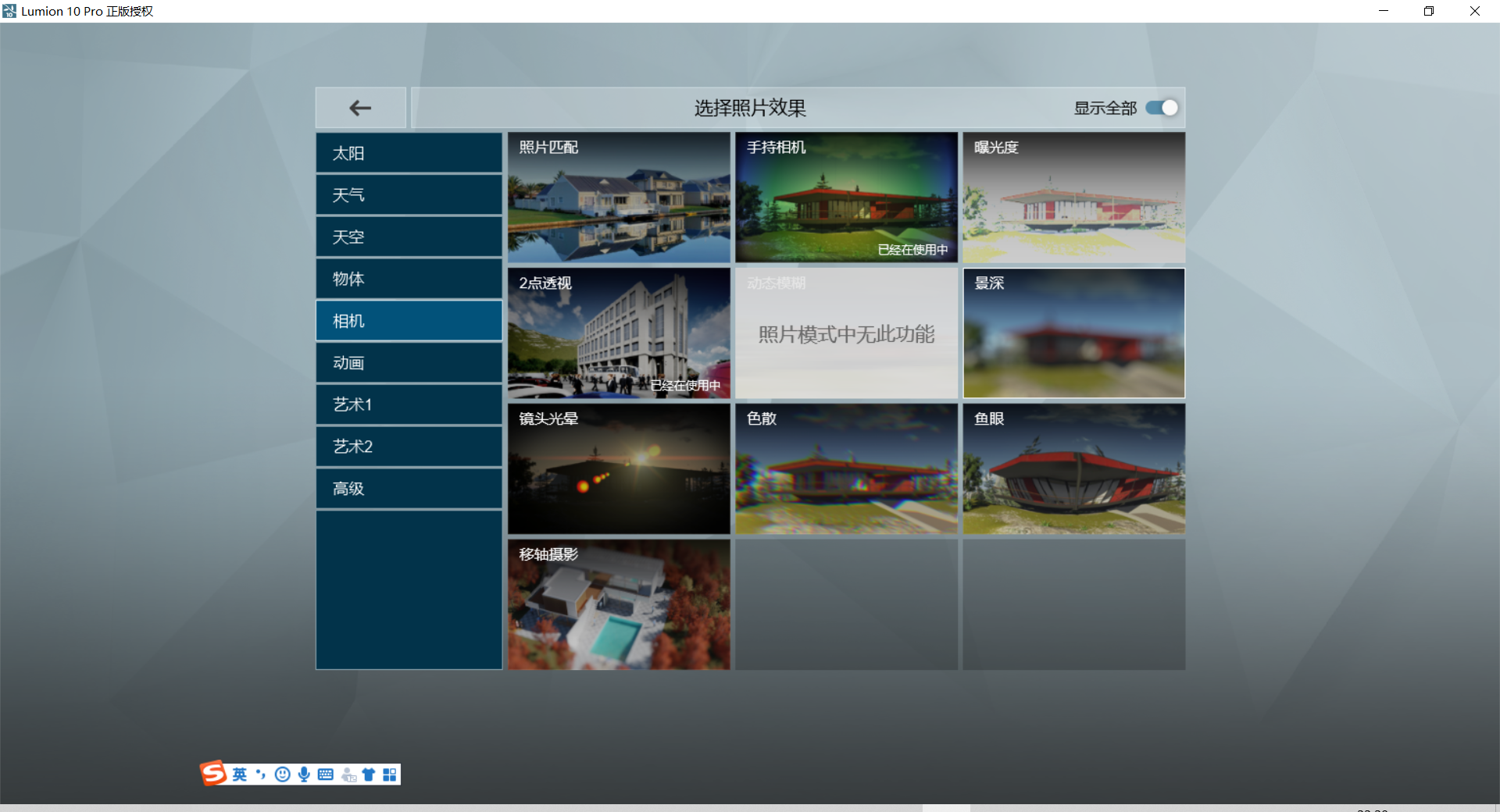
数量就是失焦程度,稍微虚化即可。距离的话给18.9米,大致在入口这个位置,当然你可以在这手工的点击获取焦距。
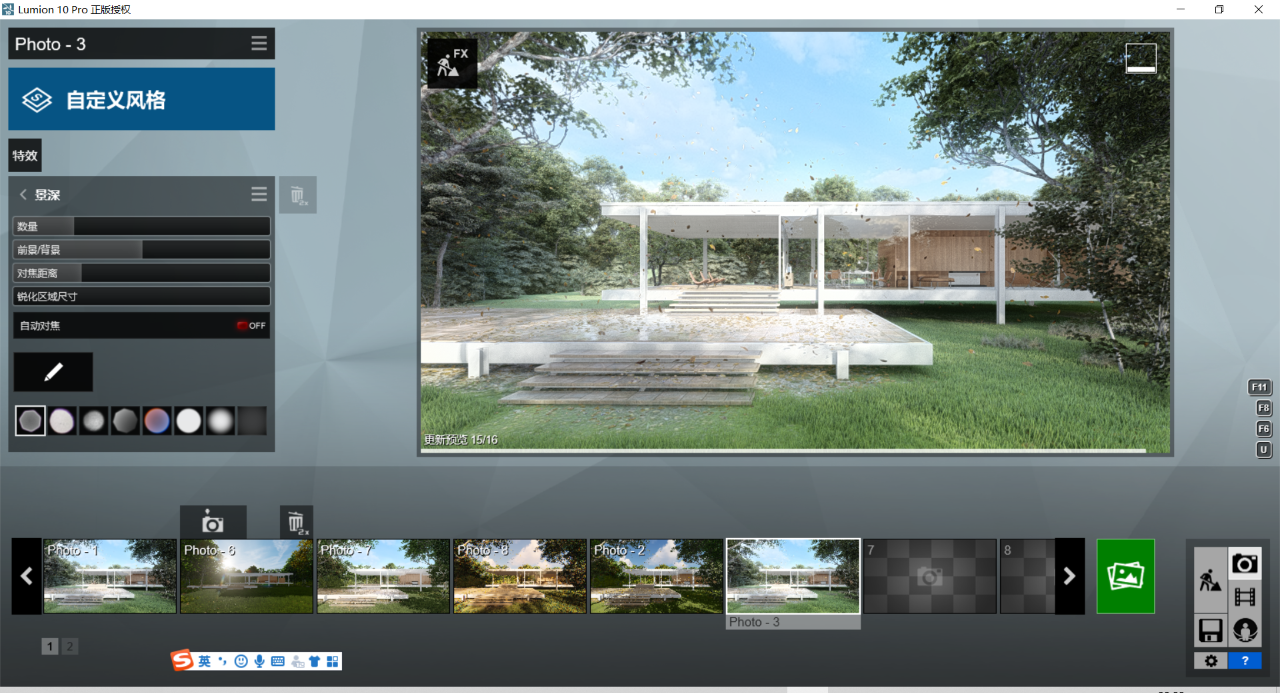
到此为止整个lumion特效的添加就基本完成了。
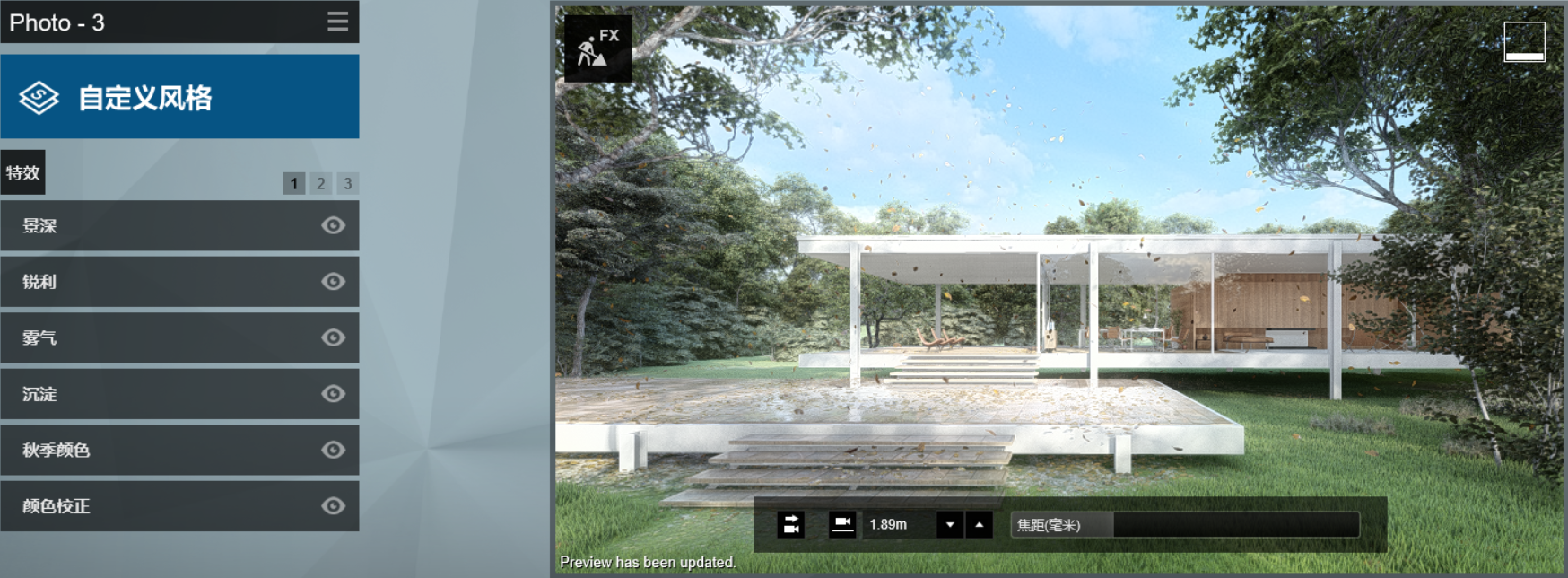

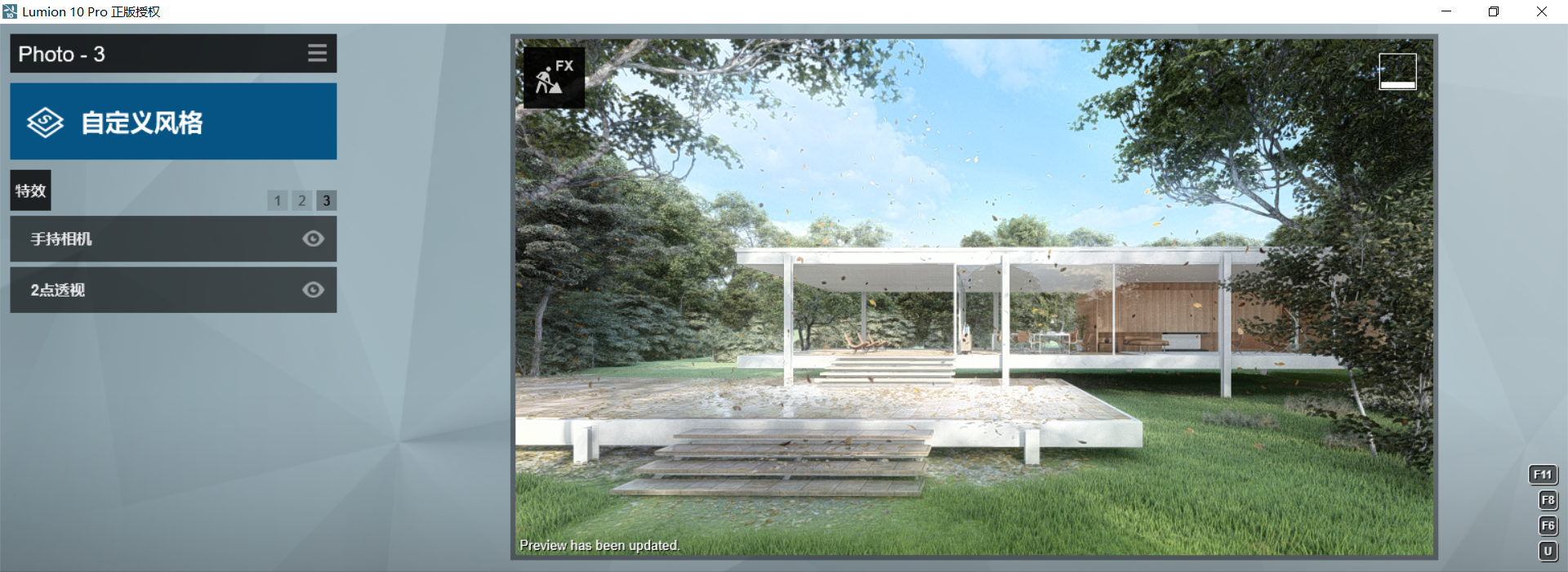
那这14个特效特效就是我个人认为的对于Lumion建筑表现比较重要的一些特效。其余的特效除非在一些特殊情况下基本是用不到的,有兴趣的话可以课下自己用一下。所以大家以后调整效果图的话都可以按照我这个流程来操作,构图-光影-颜色-环境-调整。
下面我们就能进入渲染出图的环节了。
出图
点击渲染照片。
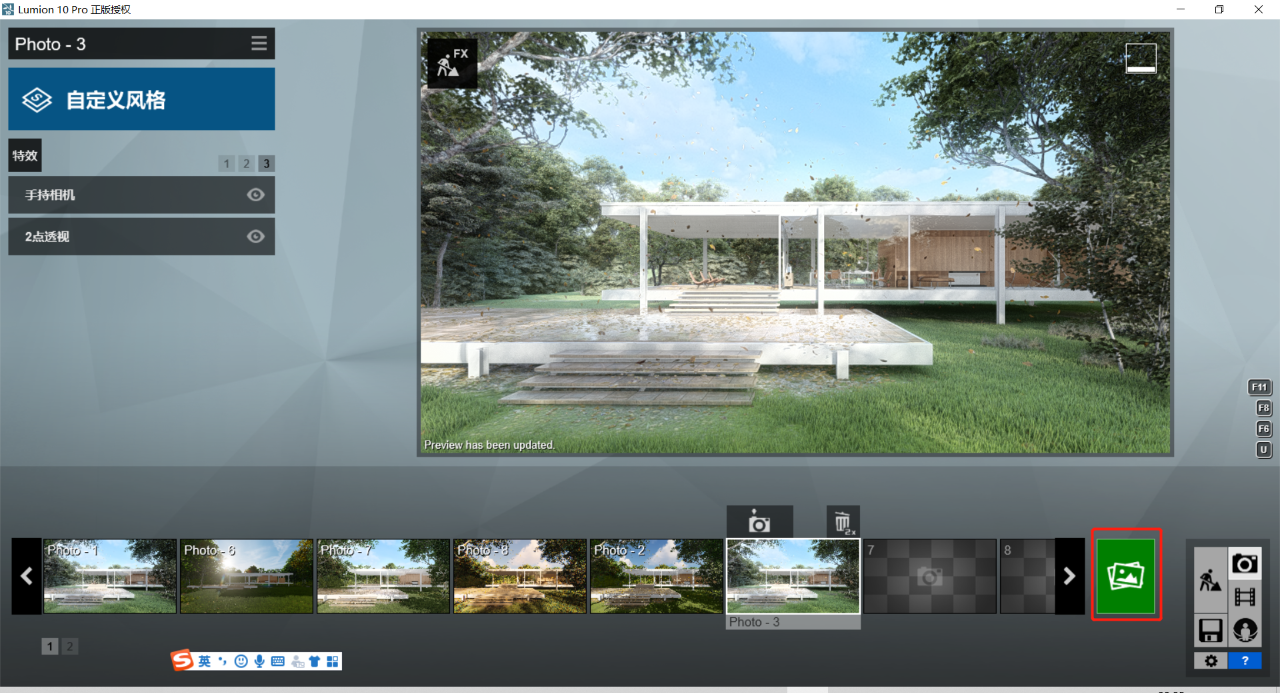
附加输出除了必选的材质ID之外,一般还会勾选天空alpha通道。因为当材质种类较多的时候,lumion往往会出现天空材质与某一个物件材质为一个相同颜色的情况,给后续PS中的调整造成干扰。
图片大小各位就依据实际情况进行选择即可,这里选择桌面。
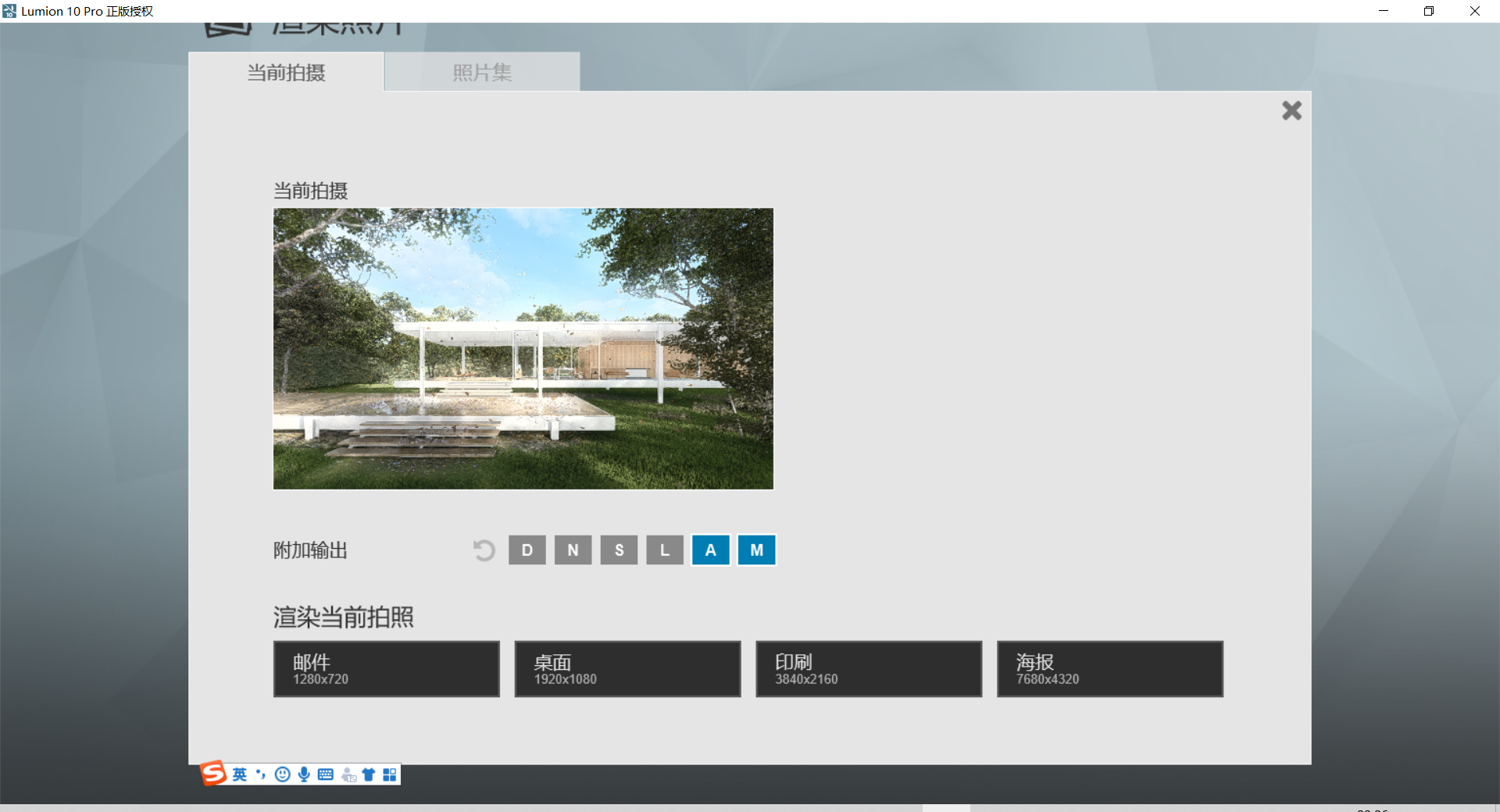
稍等一会渲染即可完成。
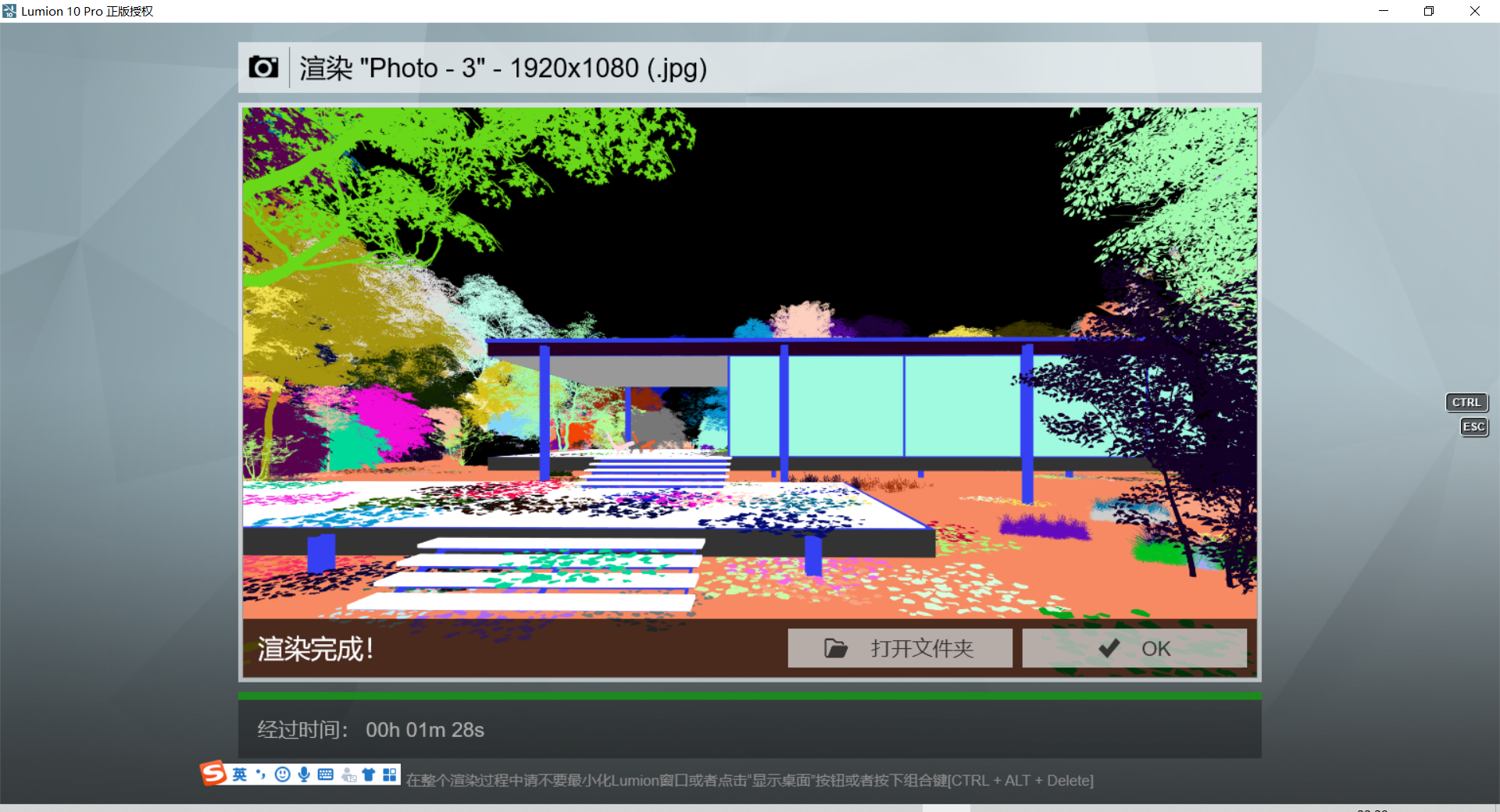
下面打开PS,使用堆栈功能导入所有图片。
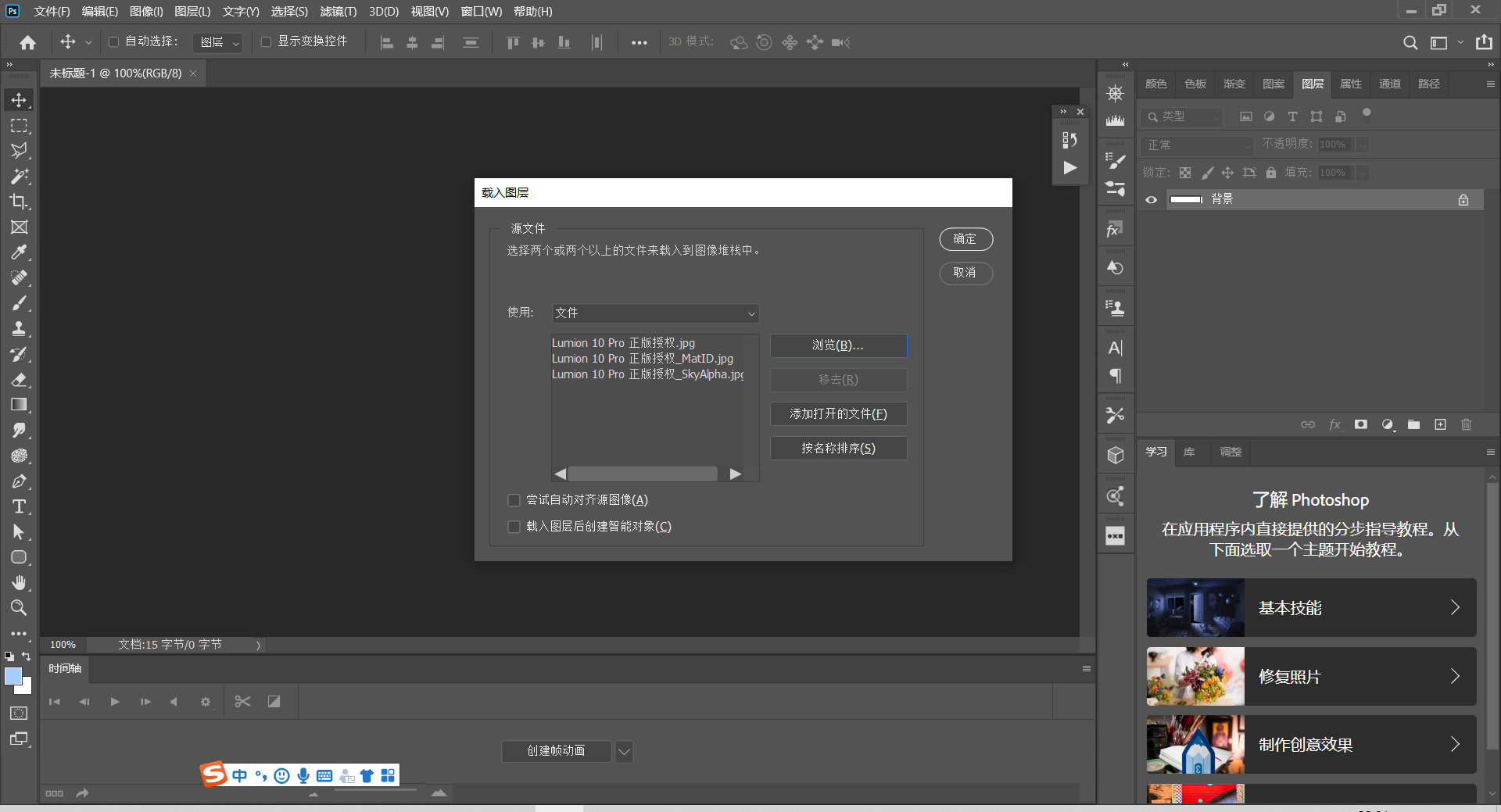
我们会发现天空还有些过于艳丽,饱和度还是有些高。接住天空alpha选择天空。
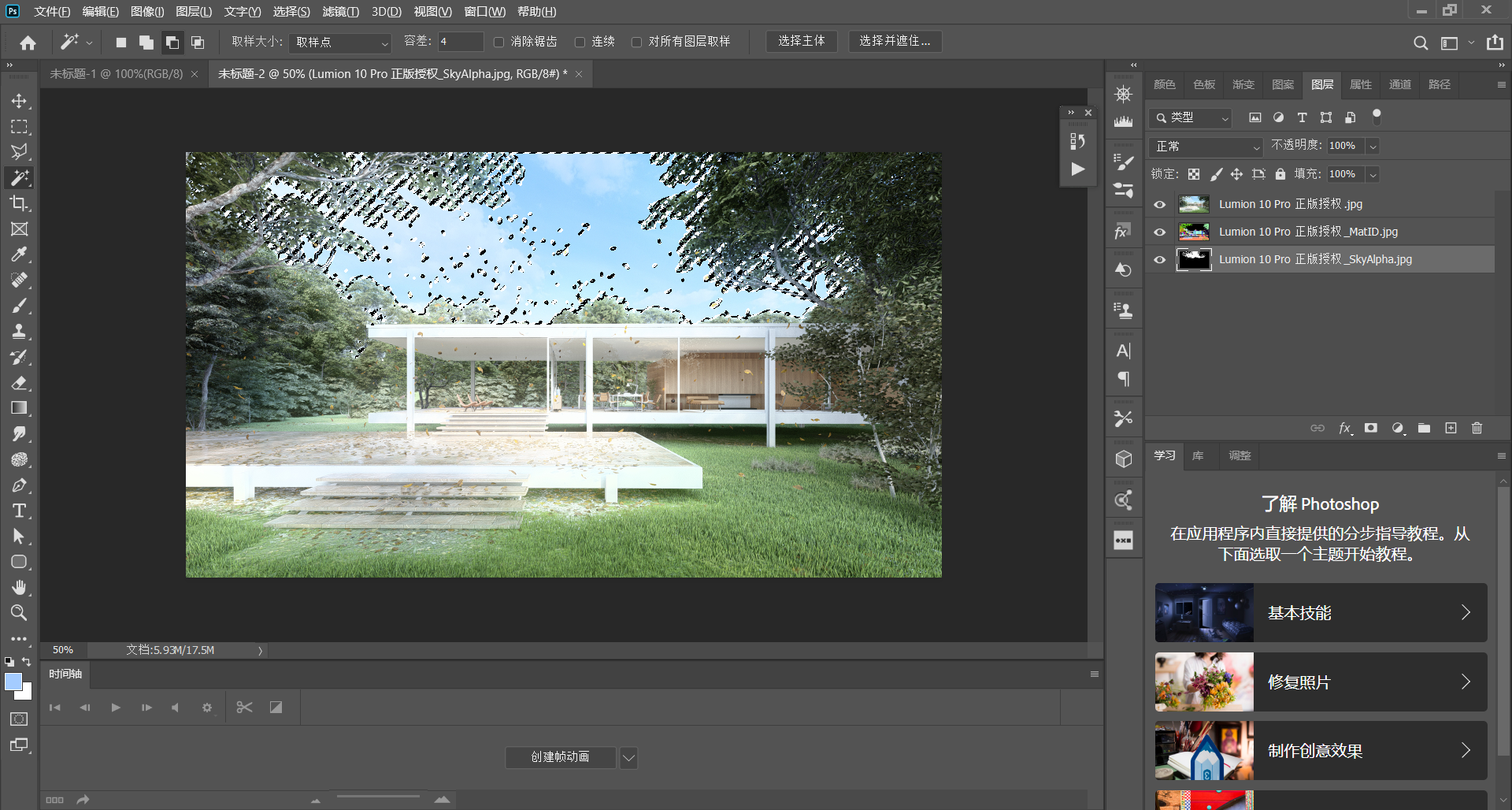
降低其饱和度。
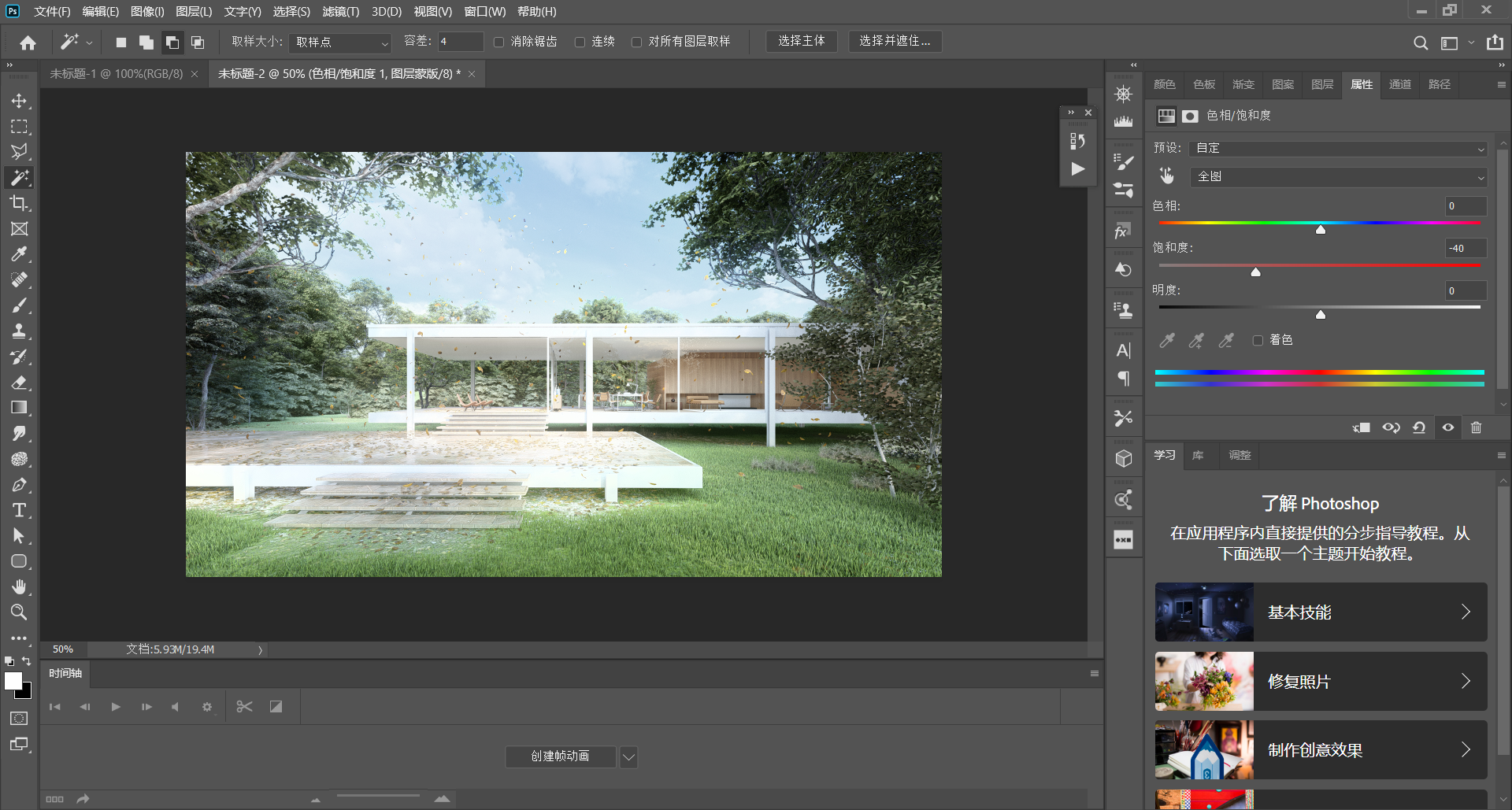
Ctrl+alt+shift+e 蓋印所有图层.
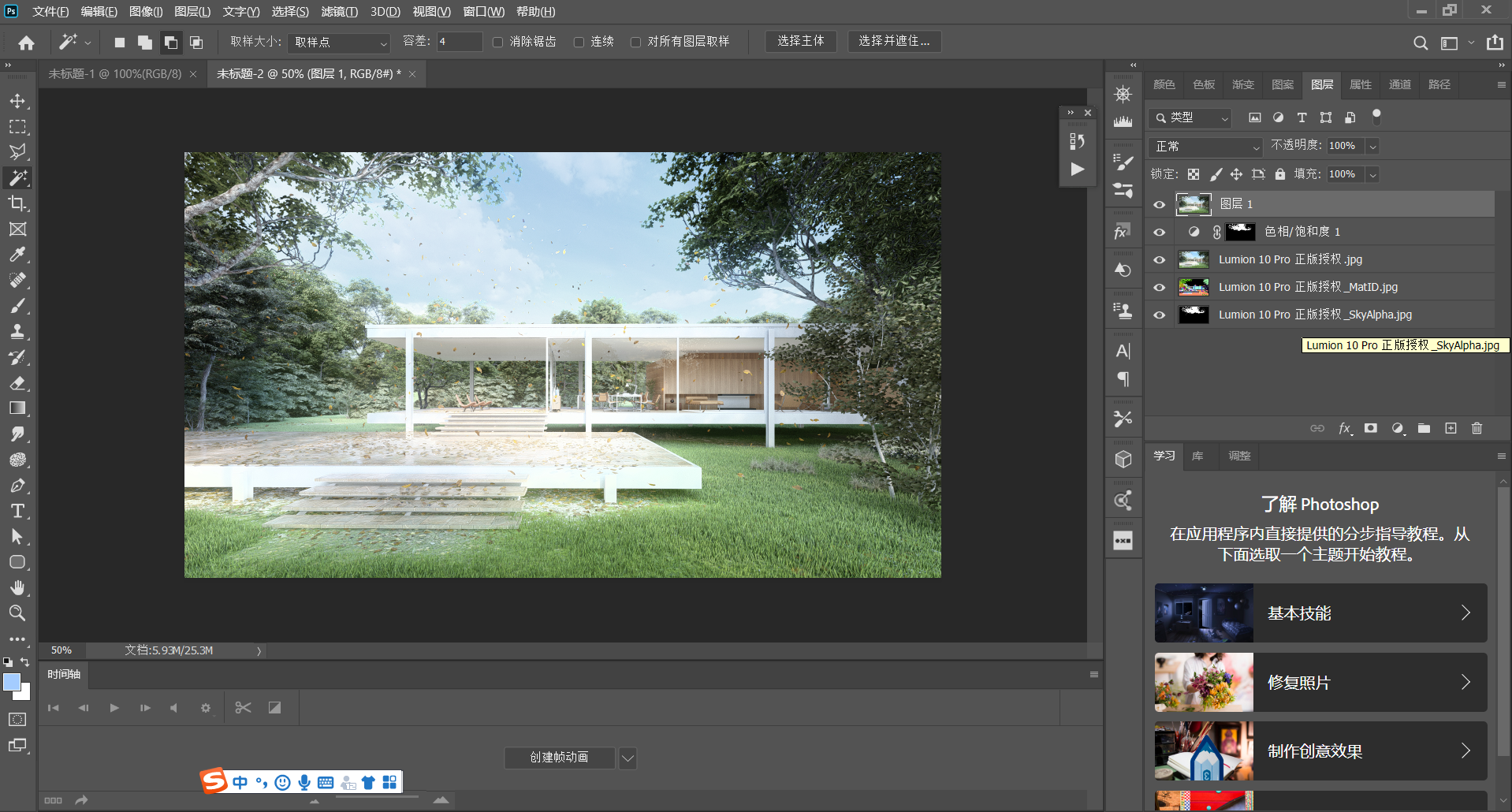
之后进入cameraraw进行最后的修正,当然这里从操作的可调整性来说最好将盖印图层转化为智能对象。OK,这张图就出好了。
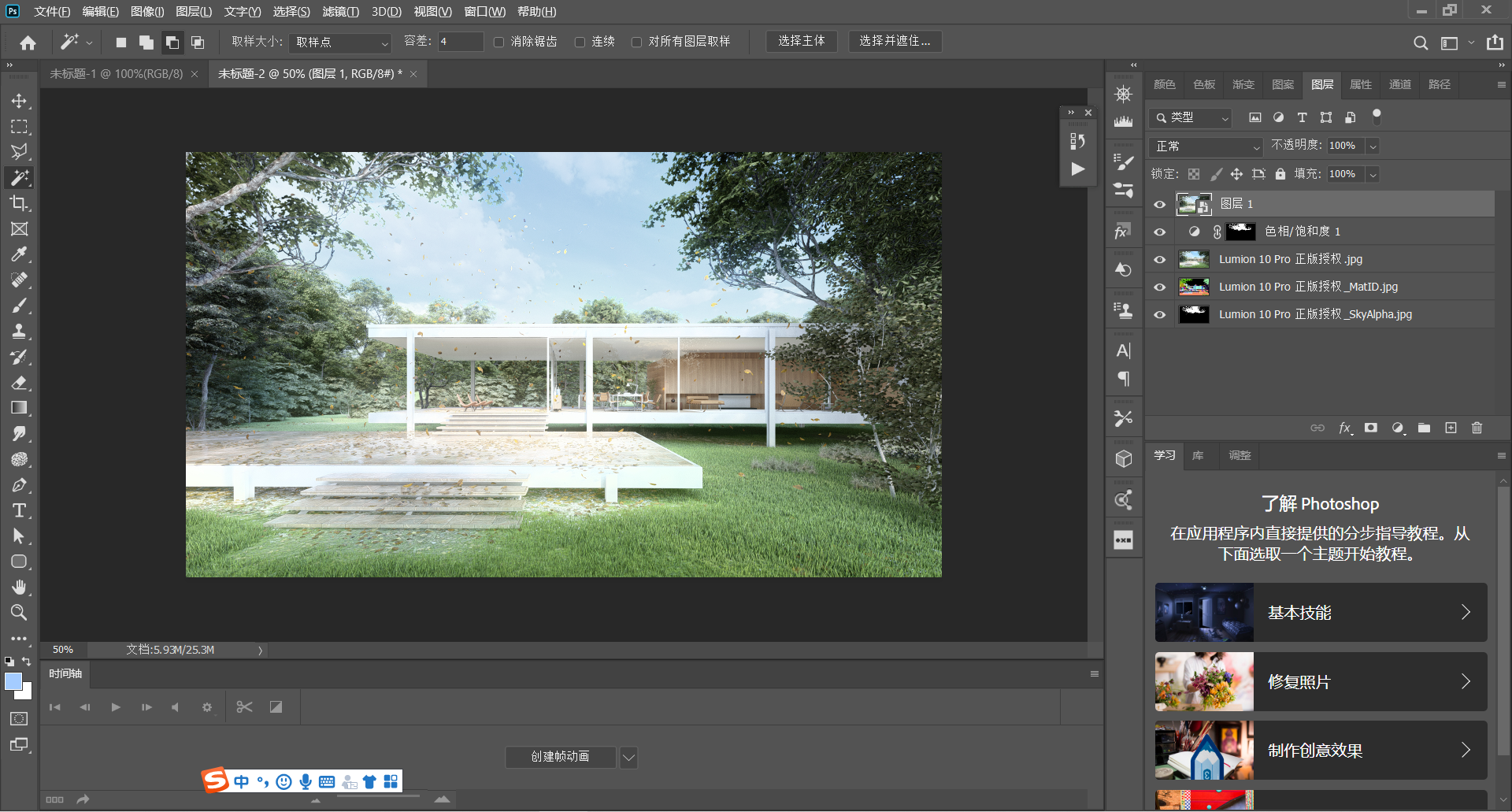
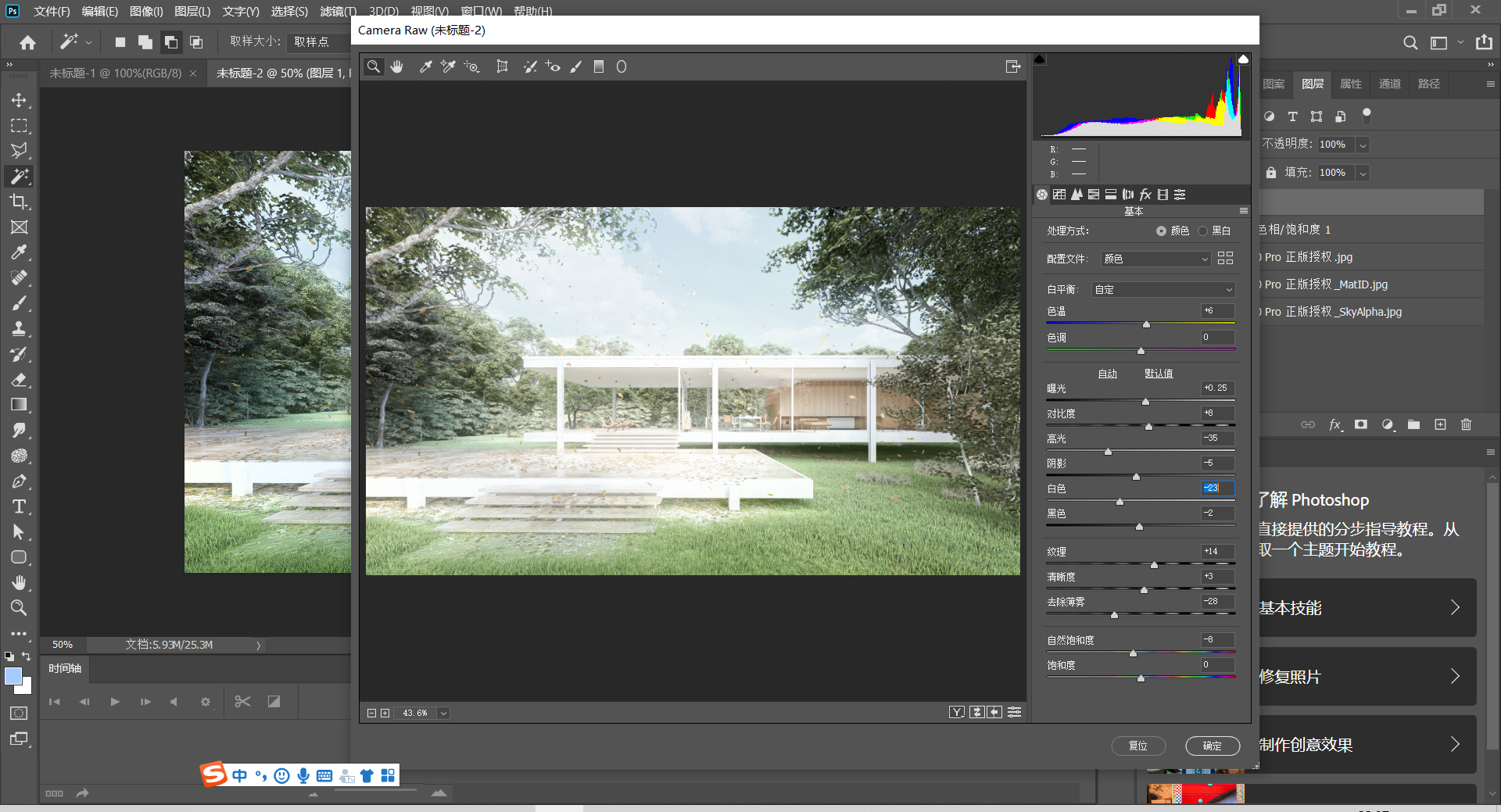

那到此为止,本次针对Lumion特效调整的系列教程到这也就结束啦,下周再见。
本文版权归腿腿教学网及原创作者所有,未经授权,谢绝转载。

上一篇:Lumion教程 | Lumion是什么软件简单学吗?Lumion软件的主要功能是什么?
- Lumion教程 | 如何在Lumion中进行镜像复制操作
- Lumion教程 | Lumion 9无法显示导入的SU模型
- Lumion教程 | 为什么Lumion不能导入SU文件?
- Lumion教程 | 如何解决Lumion 9.02导入模型后无法显示的问题
- Lumion教程 | 草坪在Lumion10中消失了
- Lumion教程 | 如何使用Lumion移动导入的模型
- Lumion教程 | Lumion特效怎么用?Lumion写实表现特效设置流程(4)- 调整与出图
- Lumion教程 | lumion5.0渲染的步骤和方法
- Lumion教程 | 如何调整Lumion中的亮度设置
- Lumion教程 | 如何在Lumion中实现物体的动画效果