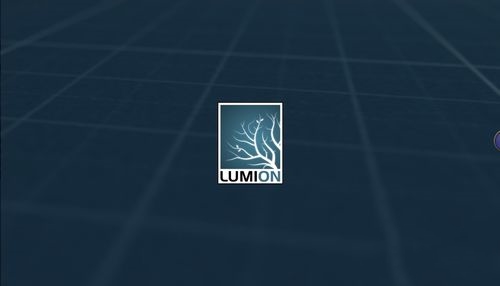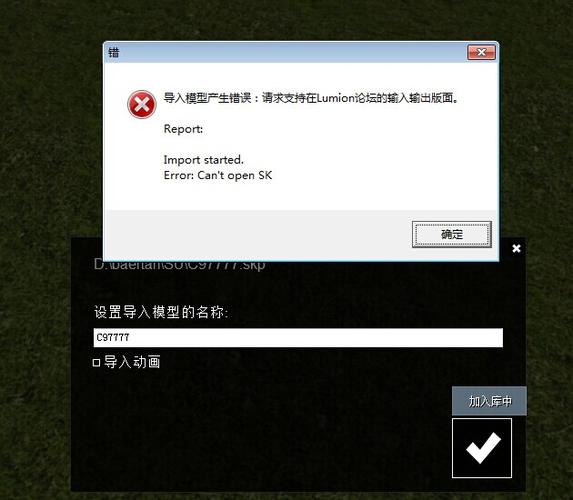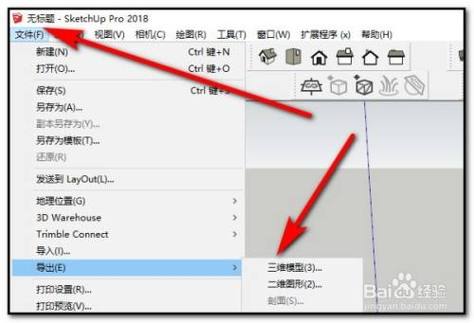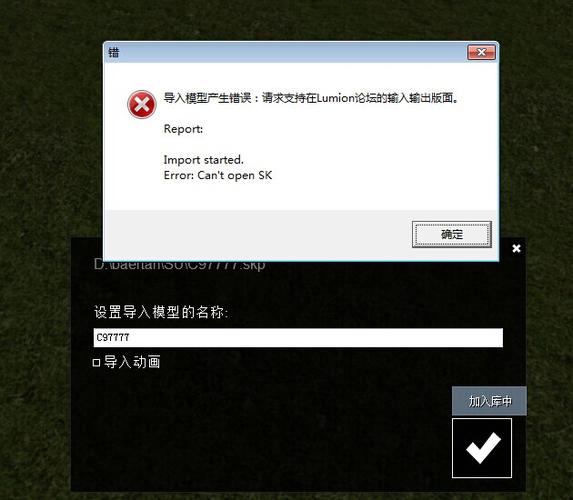下载app免费领取会员


本文来自公众号“菜鸡不赶图”
六、随机种树
想要快速随机种树咋办呢?

随机选择一种树,种树的时候按住CTRL键再点击地面种树,就会形成随机分布的效果,一次的数量大概十棵左右,这种效果在做小树林的时候比较常用。
七、人群安置
这个功能相当实用啊!(必须给我学会!!!)任何物体都可以使用这一功能。以种树为例。

随机选择一棵树,点击人群安置选项,先选择一个点出现一个面,再点击第二个点,出现参数调整表,你可以调整成你要的范围以及树的密集程度等,Lumion8的人群安置功能是可以拐弯的(lumion6只能走直线),按住CTRL你可以选择第三个点就会有第二个面延伸(第三个点靠近哪个点,面就往哪一边延伸哦),这种效果在沿街种树是相当好用的。
八、风化
如果你想要一种年代久远、材质风化的效果,这也有!

点击材质选项,底下会有风化功能选项,可以选择多种材质的风化效果,改变风化参数,就可以得到“年代久远、历经风雨”的效果啦~
九、焦距调节
Lumion中的相机焦距自动设为15,这样的透视效果会更强一些,但会显得不那么自然,因为不符合我们的人眼焦距,可以将焦距调节到30—50之间,这是比较自然的效果。

点击右下方相机,打开视口,点击拍照,就可以在图片下方调节焦距啦~
十、剖切
在lumion中可以做剖切视图吗?当然可以!

选择下方工具栏的光源和工具库,点击最右侧的设备/工具选项,第一个就是剖切工具。点击在想要剖切的物体上,左下方的工具栏可以选择旋转及移动,调整到你想要的角度。
本文版权归腿腿教学网及原创作者所有,未经授权,谢绝转载。

上一篇:Lumion教程 | Lumion 11 都有哪些新功能(一)
下一篇:Lumion教程 | Lumion基础小技巧十则(上)
推荐专题
- Lumion教程 | 如何在Lumion中制作垂直方向的图像
- Lumion教程 | lumion中的su模型导入遇到问题
- Lumion教程 | 连接失败:lumion6.0无法连接
- Lumion教程 | 如何解决Lumion导入模型时出现的错误问题
- Lumion教程 | 如何在Lumion中移动和复制多个对象
- Lumion教程 | lumion软件打开后模型不可见
- Lumion教程 | 无法查看lumion模型的巨大尺寸问题
- Lumion教程 | Lumion中如何导入地形图?
- Lumion教程 | Lumion 8中导入SU模型时遇到错误
- Lumion教程 | 如何在Lumion中替换导入的模型