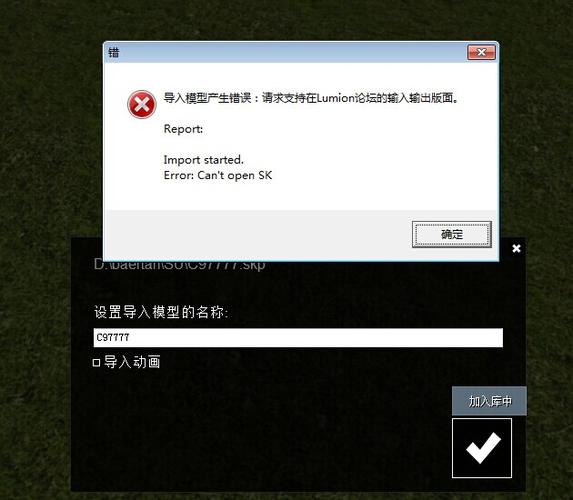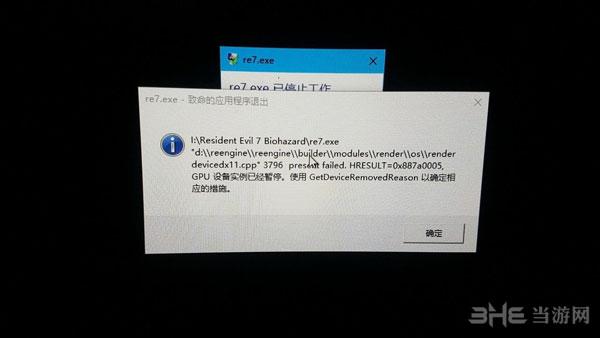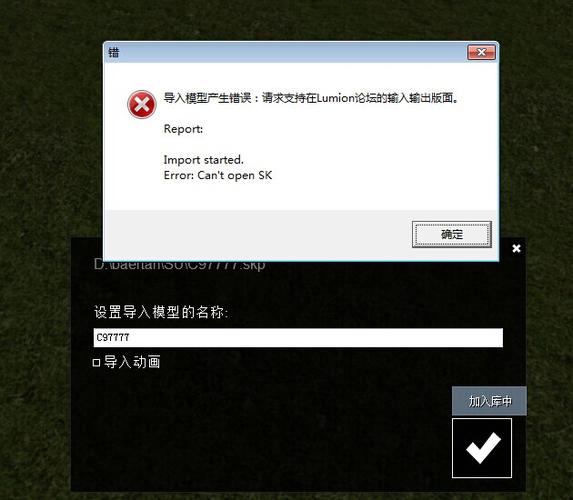下载app免费领取会员


Lumion 10专业版和以上集成OpenStreetMap和高程数据,为可视化提供快速的上下文和总体规划内容。
1.此功能使得以简单的3D形状导入建筑物、高程数据、道路、水、绿地和交通基础设施成为可能。
2.快速将整个郊区或城市区域添加到您的可视化中。
3.只需搜索位置并将地图直接下载到Lumion。
4.该功能目前处于测试状态,不包括卫星图像。
使用方法:
2.1:点击OpenStreetMap按钮风景选项卡并转动打开/关闭街道地图按钮打开:
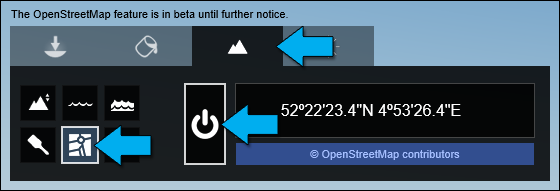
2.2:点击选择全球定位系统坐标按钮。
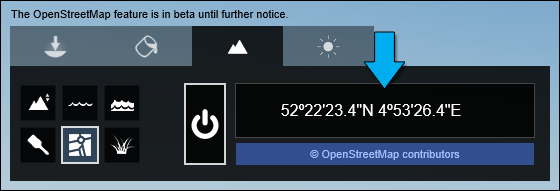
2.3:点击搜索字段键入地名,或单击地图上的任意位置放置或移动全球定位系统坐标pin。
按住鼠标左键平移。
使用鼠标滚轮放大/缩小。
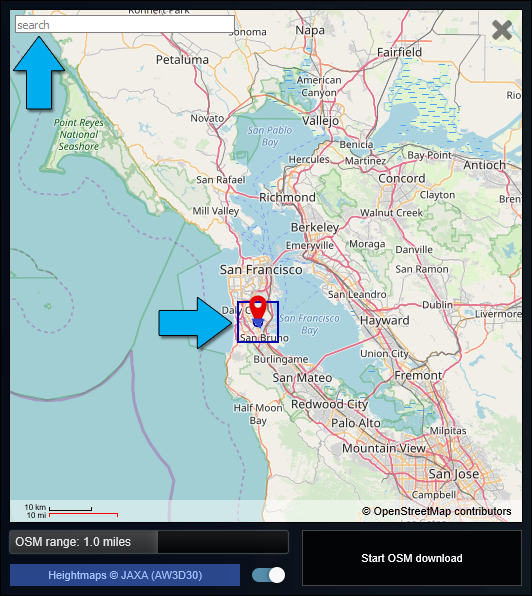
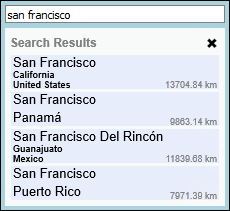
2.4:拖动地图范围滑块来调整的半径OpenStreetMap将要下载的区域。
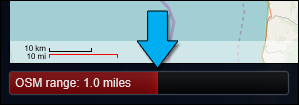
2.5:正方形代表10×10公里Lumion景观。圆圈是OpenStreetMap将要下载的区域。三角形蓝色箭头代表您的Lumion中的摄像机位置事件。红色标记对应于Lumion中的0,0,0(红、绿、蓝轴原点)。
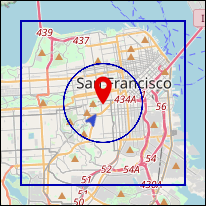
2.6:点击下载高度图按钮来包含Lumion景观以下内容:

2.7:点击开始下载按钮下载所选区域并等待下载过程完成:
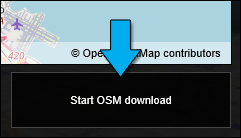

整个地区(摩纳哥)不到一分钟就建成了。下载和完成速度取决于地图范围(大小)、您的位置和本地连接速度。

2.8:显示或隐藏OpenStreetMap模型,点击隐藏建筑切换按钮,然后单击建筑物以显示或隐藏它们: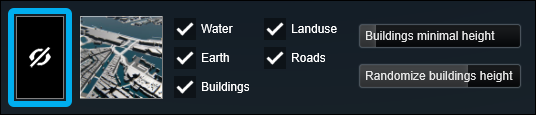
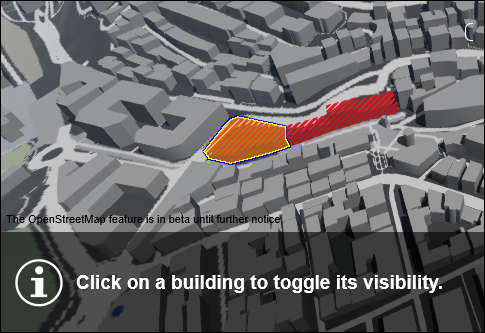
2.9:点击选择预设按钮来选择不同的外观OpenStreetMap型号: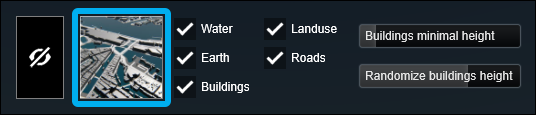
2.10:单击勾选框显示或隐藏水、土地、建筑物、土地使用和道路: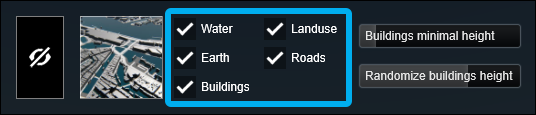
2.11:使用建筑物最小高度和随机化建筑物高度滑块来调整和随机化的高度OpenStreetMap使用默认高度的建筑物(即与现实世界的高度不正确):
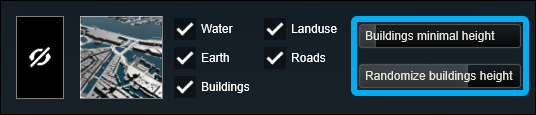
2.12:要使用高程数据(高度图)使用Lumion风景上提供的工具风景标签。
2.13:Lumion使用来自日本宇宙航空研究开发机构(JAXA)。并非所有位置的所有数据都是100%正确的,有时您可能需要编辑风景。
下面是一个示例,向您展示如何展平风景在纽约市:
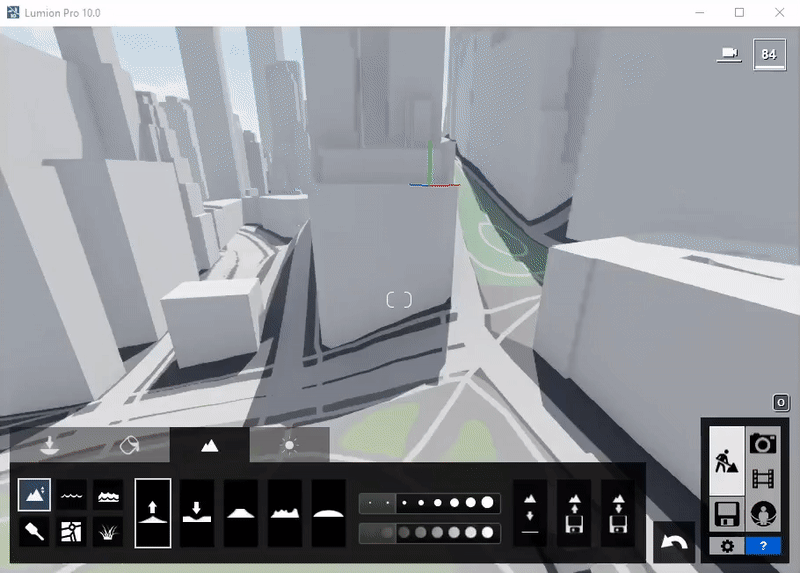
2.14: 移除或展平所有景观。一旦下载完毕高度图数据,它保留在项目。这高度图按钮关闭时,不打算展平或移除高度图数据已经下载。这纯粹是一个下载的开/关按钮。那么,如果你不希望高度图?简单,只需使用风景->高度工具->展平景观地图以下内容:
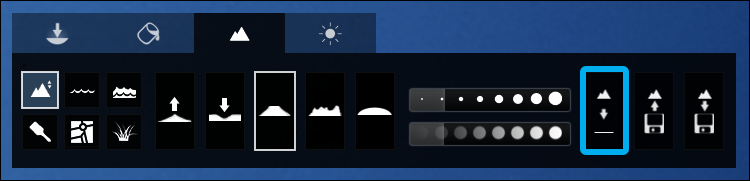
本文版权归腿腿教学网及原创作者所有,未经授权,谢绝转载。

上一篇:BIM应用问题汇总 | No.061 关于Revit中结构框架搭接的处理问题(文/刘明达)
下一篇:Lumion如何解决OpenStreetMap错误?
推荐专题
- Lumion教程 | 如何在Lumion中制作垂直方向的图像
- Lumion教程 | lumion中的su模型导入遇到问题
- Lumion教程 | 连接失败:lumion6.0无法连接
- Lumion教程 | 如何解决Lumion导入模型时出现的错误问题
- Lumion教程 | 如何在Lumion中移动和复制多个对象
- Lumion教程 | lumion软件打开后模型不可见
- Lumion教程 | 无法查看lumion模型的巨大尺寸问题
- Lumion教程 | Lumion中如何导入地形图?
- Lumion教程 | Lumion 8中导入SU模型时遇到错误
- Lumion教程 | 如何在Lumion中替换导入的模型