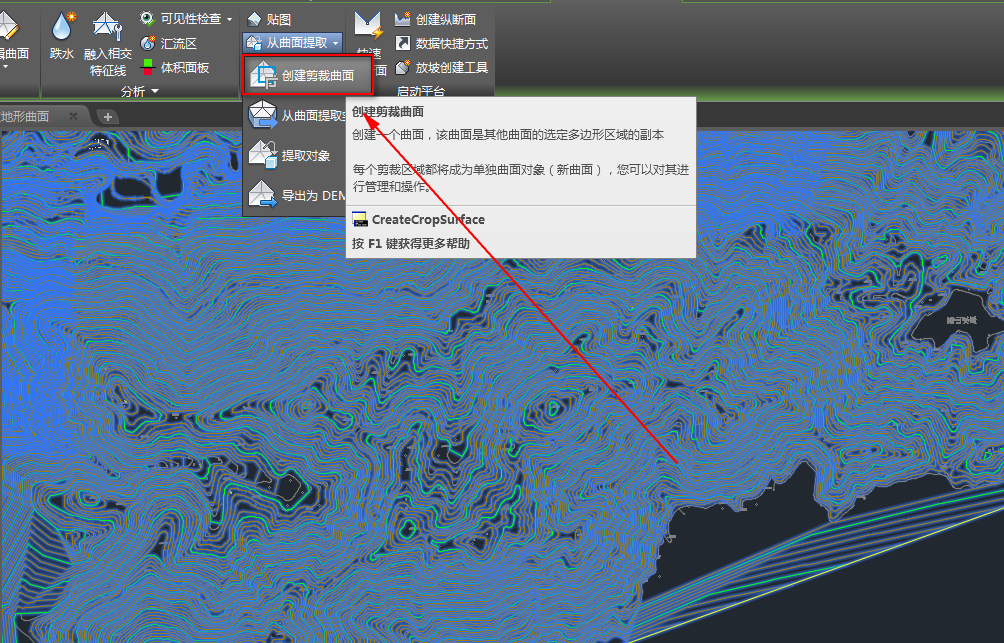下载app免费领取会员


文章来源:微信公众号《工程BIM学习》

大家好,欢迎继续交流点的使用实例,在我们导入点后,首先需要做的第一点就是区分,我如何看出那些电线杆是属于哪家公司的,不需要我一个个点的查看。可以通过直接生成表格查看。
首先,我们将A公司点样式为十,B公司为圆形,先选择A公司,设置为十,然后是B。完成后如下图所示。注意需要在点特性里面进行设置,不要在点的编辑器里面或者点编组里面进行设置,因为软件会识别改点是一个组,所以会统一修改。如果需要单独对某一种点进行修改,采用点的特性修改会更加合适。

点表现形式设置
点的样式修改后,可能还是有些不明显,我们进一步设置,运用点标签,将十字样式的标明为A公司,圆形的标明为B公司。如下图,我们可以在文本里面编辑点编号和公司名称,这样就十分方便我们进行查看。

点样式修改与调整
第二个应用就是隐藏,有些点我们这个阶段不需要考虑,需要进行隐藏,那么如何进行隐藏呢,隐藏很简单,只需要将点的样式和点的标签全部调整为无,即可,但是在特性里面做的任何调整,不影响在点编辑文件的查看,如下图,1、2点之所以还在,是因为该点在特性里面进行调整,所以还能看出该点的样式。

点表现
最后,进行出图,如何将点统计到图纸上面呢,这个需要我们用到表格的功能完成该项工作,这里我们需要按照我们最开始统计的表格数据创建Civil 3D 表格,需要如何创建呢。
首先,需要创建表格样式,表格样式设置成我们需要的表格样式,对每一列的列表内容进行自设定,如下图所示:

点表格样式显示
设置完成后,就可以放置表格的位置了,如下图所示

点表格生成
关于点的使用,不同项目需求不一样,这里主要是将现场采集的点数据进行一个整理和归类,实现点的数据化,不能在看数字,直接带入三维进行操作,满足项目的三维需求。另外,通过这个方式可以直接统计各种点数据,对我们前期的一个统计起到一个很大的作用,以前需要人工统计的,现在可以通过软件自动统计,大大节约了,我们的时间。
今天就到这了,谢谢大家的观看,
本文版权归腿腿教学网及原创作者所有,未经授权,谢绝转载。

推荐专题