
下载app免费领取会员


我们的工作已经越来越离不开计算机了,作为BIMer的我们,更是和电脑日夜为伴,日常工作也会遇到很多电脑问题,那么我们来总结一下工作高频问题。这里先给大家一句名言,百分只90的电脑问题都能通过重启解决,百分之99的电脑问题都能通过重装系统解决。
世界上最好的安慰并不是告诉对方“一切都会好起来的”,而是苦着脸说“哭个屁,你看,我比你还惨”。
前言
一、软件安装问题
1.高频使用的大型软件尽量用官方原版,不要用精简版和便携版。
我们在网上会搜到很多精简版或者绿色版的软件,这些软件在安装过程或者文件大小上很有优势,开发者精简了很多不必要的部分,但是这些软件往往会不太稳定,大型软件的工作机制比较复杂,大家尽量用官方完整版本。但是一些低频软件,比如Photoshop、屏幕录像等软件可以选用自己喜欢的版本。
2.常见的软件安装不上
软件安装不上,一般存在下面这几种情况:
软件权限不够,解决办法用右键以管理员身份运行
VC++运行库不全,这个大家可以安装完整版的VC++运行库
以Revit为例,安装的时候安装程序不能自解压,这个情况很魔性,可以用其他电脑解压好再使用。
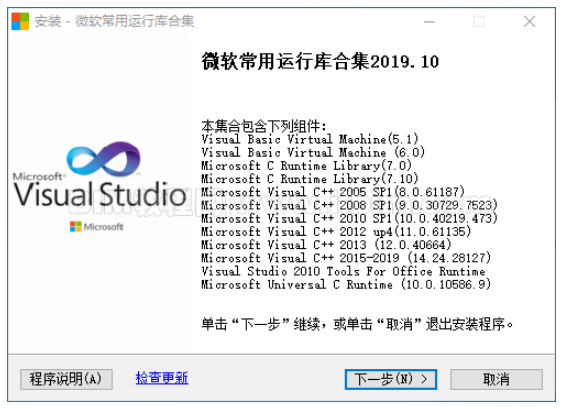
3.软件卸载失败
软件卸载失败很多人估计都遇到过,这是因为我们在卸载过程中使用了不正确的卸载方法,大家需要注意,在卸载Autodesk系列软件的时候,一定要使用UninstallTool软件来卸载。
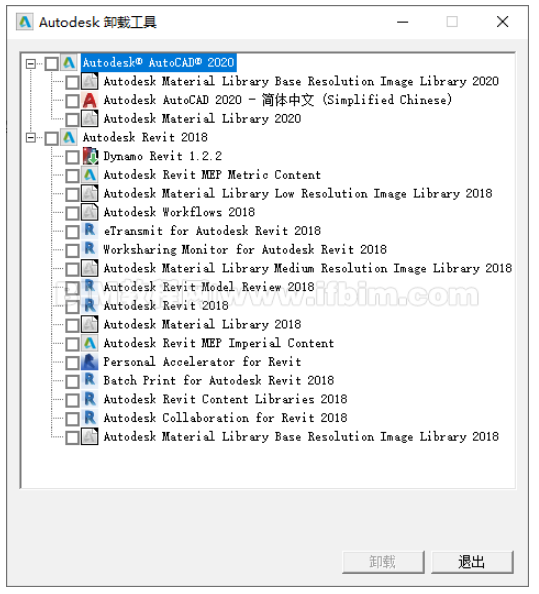
那么如果我们使用了第三方软件或者控制面板中的卸载了程序,再次安装的时候无法安装,总是失败。怎么解决?这时候我们常用的思路就是先打开UninstallTool看有没有卸载残留,如果没有卸载残留的话需要卸载与软件同期安装的运行库。
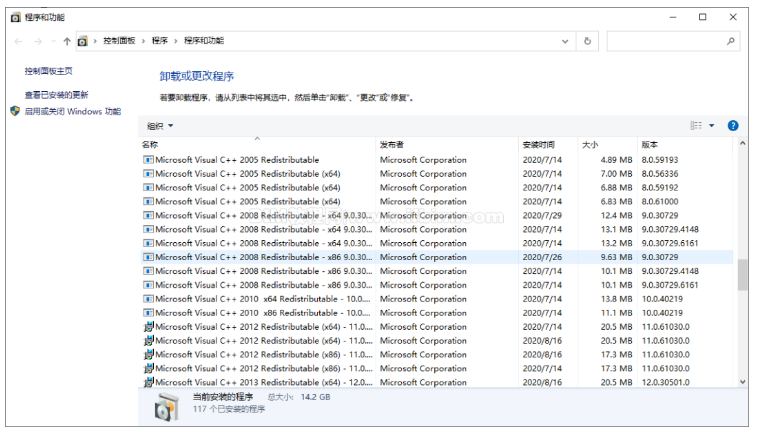
但是这种办法容易出错,有可能会导致其他软件的运行失败。所以,我们可以重新安装操作系统,操作系统的安装办法后面文章说。
4.软件注册激活
Autodesk软件注册激活仅供大家学习使用,切勿商业使用。软件激活需要注意下面几点:
用管理员身份运行注册机
关闭杀毒软件,WindowsDefender也会给注册机报毒,所以也需要关闭。
二、软件的使用问题
1.Revit软件最常见的问题
Revit软件只要安装完,一般都可以使用,但是会出现族库和样板文件丢失的问题,大家可以参照Revit安装完后没有默认样板和族样板的解决办法这篇文章的解决办法去处理。
Revit不能进行版本转换
导入Revit的CAD本版要低于等于Revit的版本
2.什么样配置的电脑不会卡?
答:没有不卡的电脑,所以大家在采购电脑的时候需要对自己的项目进行预判,只要模型足够大,就能让电脑卡翘翘。
3.WPS和MicrosoftOffice
在一般情况下,两者都可以满足日常工作需要,但是有些软件只是支持MicrosoftOffice,比如Dynmao读写excel。
4.文件总是误删,在家里总是要用公司电脑上的文件
这个问题也有很多人经常遇到,文件删除后找不到备份,或者在其他地方的时候要用公司的文件,怎么办?使用同步功能的网盘,很多网盘都有这个功能,比如天翼网盘就很不错,狗子也在用,这个看大家的选择了。
5.你忽略的Windows10系统中的WIN
狗子哥从Windows2000一直用到Windows10系统,Windows10绝对是一个很高效的操作系统,这里给大家分享一下WIN键的快捷键,大家可以感受一下。
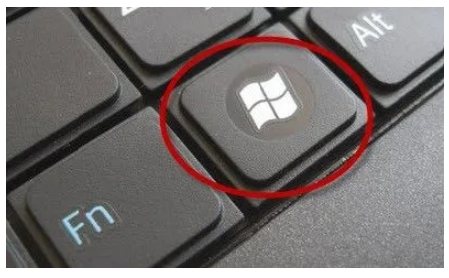
Win+方向键
1、Win+↑:最大化窗口
2、Win+↓:最小化窗口
3、Win+←:最大化窗口到左侧的屏幕上
4、Win+→:最大化窗口到右侧的屏幕上
5、Win+SHIFT+↑:垂直拉伸窗口,宽度不变
6、Win+SHIFT+↓:垂直缩小窗口,宽度不变
7、Win+SHIFT+←:将活动窗口移至左侧显示器
8、Win+SHIFT+→:将活动窗口移至右侧显示器
Win+字母键
9、Win+A:在microsoftLync中接受所有来电
10、Win+B:光标移至通知区域
11、Win+C:打开Charms栏
12、Win+D:显示桌面,第二次键击恢复桌面
13、Win+E:打开我的电脑
14、Win+F:打开“文件搜索”应用
15、Win+G:循环切换侧边栏小工具
16、Win+H:打开共享栏
17、Win+I:快速打开Win10设置栏
18、Win+J:显示之前操作的应用
19、Win+K:打开连接显示屏
20、Win+L:锁住电脑或切换用户
21、Win+M:最小化所有窗口
22、Win+N:插件新笔记
3、Win+O:禁用屏幕翻转
24、Win+P:演示设置
25、Win+Q:打开应用搜索面板
26、Win+R:打开运行对话框
27、Win+S:打开屏幕截图工具
28、Win+T:切换任务栏上的程序
29、Win+U:打开轻松访问中心
30、Win+V:切换系统通知信息
31、Win+W:打开“设置搜索”应用
32、Win+X:在microsoftLync中拒绝来电
33、Win+X:快捷菜单
34、Win+Z:打开应用栏
Win+功能键
35、Win+Esc:关闭放大镜
36、Win+Home:最小化所有窗口,第二次键击恢复窗口(不恢复开始屏幕应用)
37、Win+PauseBreak:显示“系统属性”对话框
38、Win+PgUp:将开始屏幕或开始屏幕应用移至左侧显示器
39、Win+PgDown:将开始屏幕或开始屏幕应用移至右侧显示器
40、Win+Tab:循环切换应用
41、Win+,:临时查看桌面
42、Win+回车:打开“讲述人”
43、Win+空格键:切换输入语言和键盘布局
Win三键组合
44、Win+Ctrl+F:搜索计算机
45、Win+Ctrl+Tab:循环切换应用,切换时手动选择应用
46、Win+Alt+回车:打开Windows媒体中心
47、Win+Shift+M:在桌面恢复所有最小化窗口
48、Win+Shift+V:反向切换系统通知信息
49、Win+Shift+Tab:反向循环切换应用
50、Win+Shift+.:将应用移至左侧
03、系统重装
系统重装也是一个很简单的过程,推荐大家使用微软官方镜像,使用PE安装,狗子哥使用微PE,感觉还不错。
Revit中文网作为国内知名BIM软件培训交流平台,几十万Revit软件爱好者和你一起学习Revit,不仅仅为广大用户提供相关BIM软件下载与相关行业资讯,同时也有部分网络培训与在线培训,欢迎广大用户咨询。
网校包含各类BIM课程320余套,各类学习资源270余种,是目前国内BIM类网校中课程最有深度、涵盖性最广、资源最为齐全的网校。网校课程包含Revit、Dynamo、Lumion、Navisworks、Civil 3D等几十种BIM相关软件的教学课程,专业涵盖土建、机电、装饰、市政、后期、开发等多个领域。
需要更多BIM考试教程或BIM视频教程,可以咨询客服获得更多免费Revit教学视频。
本文版权归腿腿教学网及原创作者所有,未经授权,谢绝转载。

上一篇:Revit技巧 | 如何在Revit中改变不同管径的风管对齐的方式?
下一篇:Revit技巧 | 关于在Revit MEP中管线综合净高检查方法
推荐专题
- 各地BIM审查政策陆续推出,如何提高BIM审查效率,解决报建交付难题?
- 城市生命线|地下管网数字化建模
- Revit技巧 | Revit粘贴功能无法与当前所选标高对齐
- Revit技巧 | Revit项目中导入样板文件的方法
- Revit技巧 | revit风管绘制教程:关于在Revit中如何设置标准的矩形风管边长规格
- Revit技巧 | Revit操作技巧:如何将项目导出成方便查看的网页模式
- Revit技巧 | 与Revit相关的标高灰色
- Revit技巧 | Revit如何删除链接的CAD文件?
- Revit技巧 | 如何解决Revit结构框架搭接的问题?
- Revit技巧 | revit过滤器怎么传递?关于Revit在同一个项目中传递过滤器的使用




















































