* 主体类型
* 企业名称
* 信用代码
* 所在行业
* 企业规模
* 所在职位
* 姓名
* 所在行业
* 学历
* 工作性质
请先选择行业
您还可以选择以下福利:
行业福利,领完即止!

下载app免费领取会员


在利用Revit绘制凹凸墙体也是不太容易完成的任务,这其中也有快速绘制的技巧,分享给大家。
1.打开Revit,在项目中绘制一堵墙,切换至三维视图,点击刚创建的墙体模型,点击“修改|墙”选项卡下,创建面板中“创建零件”命令。
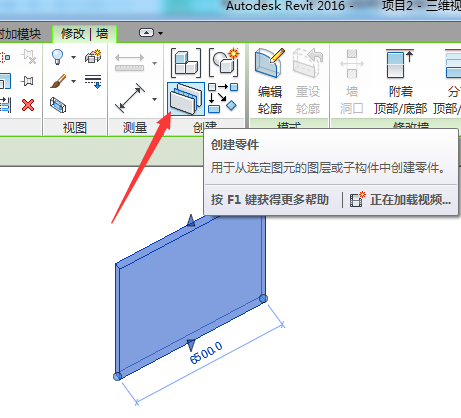
2.在弹出的“修改|组成部分”上下文选项卡下,点击零件面板里的分割零件。

3.在弹出的“修改|分区”选项卡下,,点击绘制面板里的“编辑草图”。
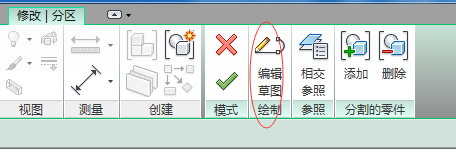
4.弹出“修改|分区>编辑草图”选项卡,单击“工作面板”里的设置。
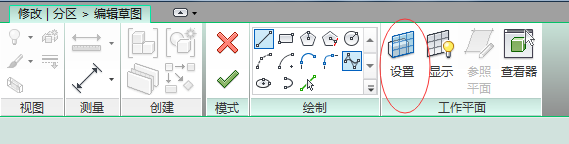
5.弹出的对话框中选项选择“拾取一个平面”,点击确定后,选择墙的侧立面。
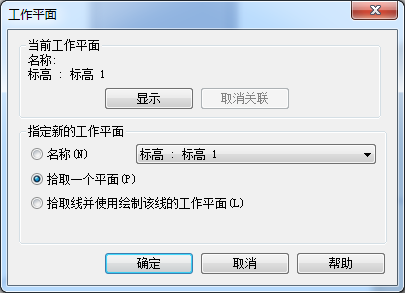
6.墙体厚度一半的矩形轮廓,点击确定,便分为两边墙。
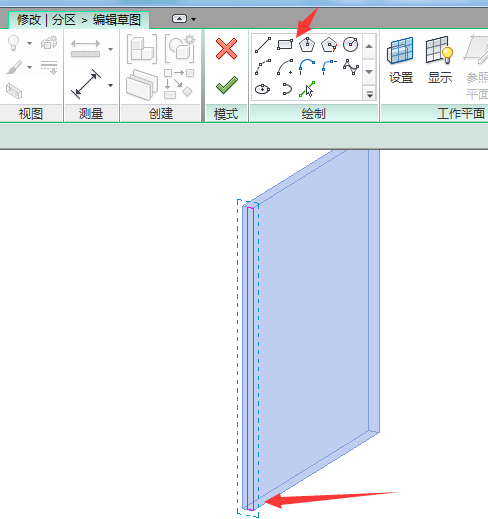
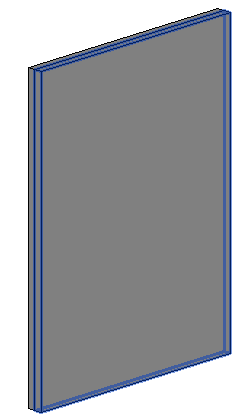
7.选中其中一片墙体,弹出“修改|组成部分”选项卡,单击零件面板里的分割零件命令。在跳出的“修改|分区”选项卡下,单击绘制面板里的编辑草图命令,绘制自己想要的图案。
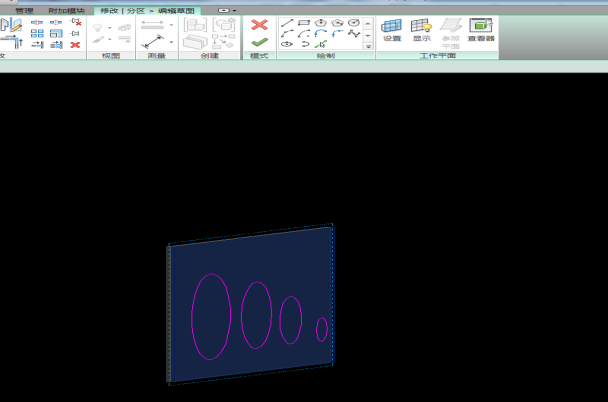
8.编辑好后,点击确定。再次选择刚才编辑的那一边墙体,在“修改组成|部分”选项卡下,点击“排除面板”里的排除零件命令。

9.最终修改“着色样式”为真真实,效果如下。
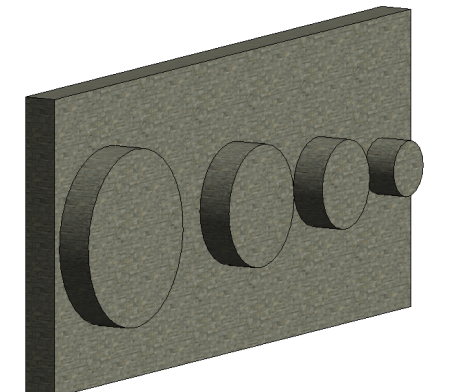
10.可以根据需求做出满意的作品
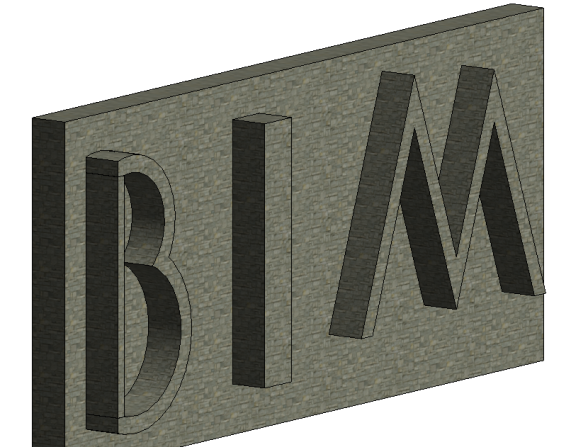
本文版权归腿腿教学网及原创作者所有,未经授权,谢绝转载。

上一篇:Revit技巧 | 如何在Revit中通过明细表对模型的修改?
下一篇:Revit技巧 | 在Revit中如何重新设定前视图?
猜你喜欢
Revit2017对电脑的要求官方推荐对电脑配置要求
Revit导入文件内的某数值数据超出范围(导入CAD的产生的问题!)
Revit自带的不同样板文件,有何区别?
CAD地形图如何提取出高程点文件?
Revit教程| Revit如何将族版本降低版本
Revit2021破解安装教程,Revit2021注册机使用方法
最新课程
推荐专题
- Revit技巧 | Revit官方教程丨编辑视图裁剪区域
- Revit技巧 | 如何使用Revit绘制条形基础
- Revit技巧 | Revit官方教程丨配电盘明细表示例
- Revit技巧 | 使用Revit创建新的结构样板
- Revit技巧 | 下载免费的revit房屋模型
- Revit技巧 | Revit教程:如何将公制窗改为幕墙窗
- Revit技巧 | revit套管怎么画?Revit标准套管族制作教程
- Revit技巧 | Revit软件包含了哪些功能?为什么说Revit是建筑设计师必不可少的软件?
- Revit技巧 | 如何创建Revit双层玻璃嵌板族?
- Revit技巧 | Revit是BIM软件吗?Revit属于哪一类型的BIM软件?
相关下载





















































