
下载app免费领取会员


文章来源:海南省BIM中心
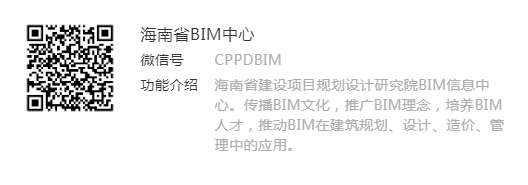
在Revit中创建复杂参数化预制飘窗族,本族为某装配式建筑中实际运用,细部结构极为复杂,本文章以此为例进行参数化BIM设计。本装配式建筑实际运用图片如下:
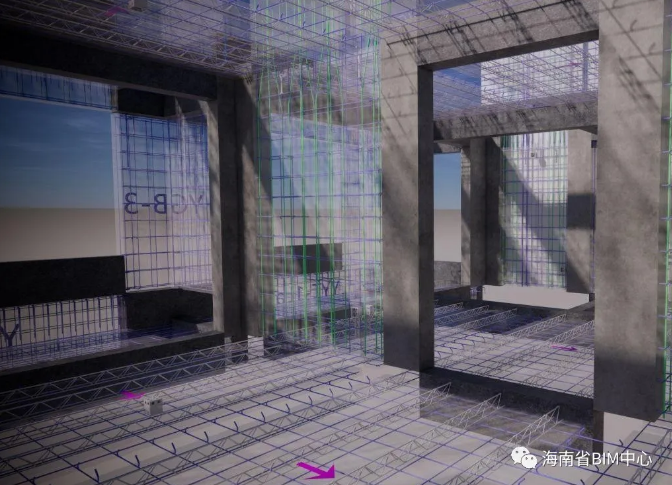

以下是教学教程,由许网友奉献:
在预制项目中,由于预制构件的特殊性,可能每个设计院的构造设计都不一样,无法统一,因此Revit中内置的系统族已无法满足。今天给大家分享一个复杂预制构件的做法。
虽然在预制项目中,预制构件的类型已经足够少了,可能只有两种,但还是会分为标准层和顶层,这时,做参数化的构件族就很有必要了。
首先看一下预制飘窗大概的样子。下图。

第一步:切换至"参照标高"视图,创建其基本参数。
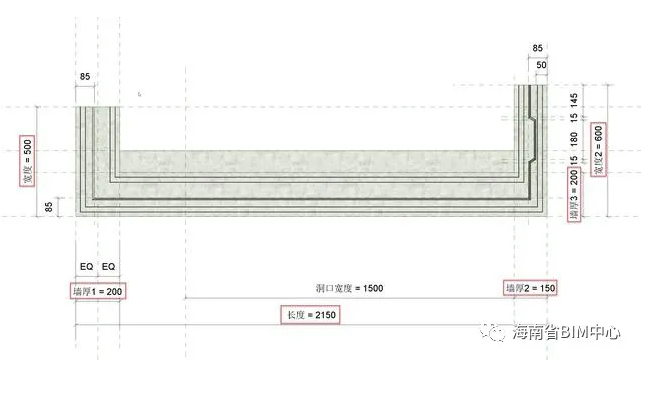
随后,切换至立面视图,创建"高度"等基本参数。
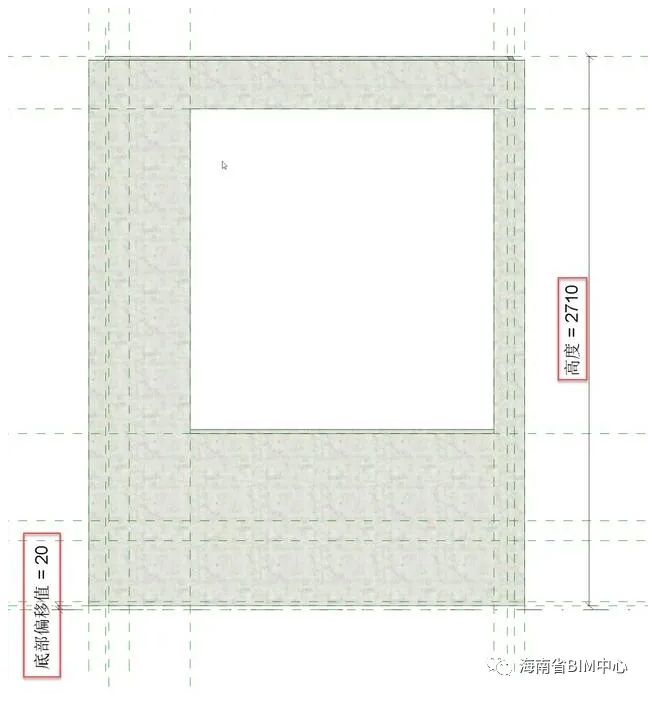
创建"拉伸"命令,将拉伸边界线锁定至"参照平面"上,这时,相关参数修改就会随之变动。
如图所示。

第二步:切换至"参照标高"平面中,绘制一根"剖面线",随后切换至"剖面视图",创建相关参照平面及参数,如图。
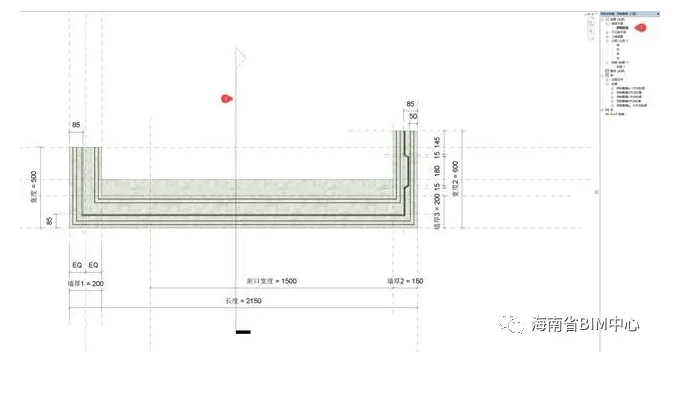
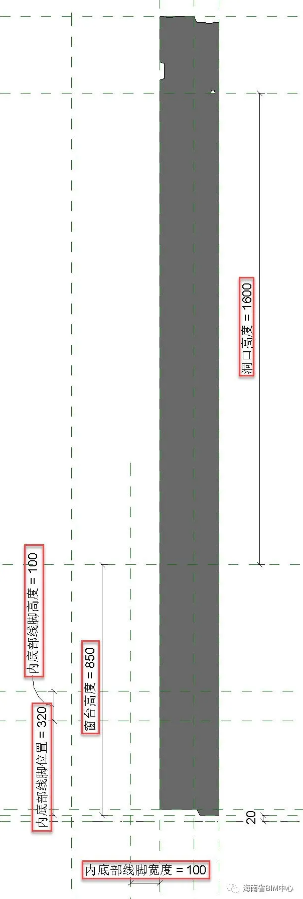
第三步:创建户内线脚,该线脚是留着搁置飘窗平台板的,利用"拉伸"命令,创建其模型。并锁定左右两端。
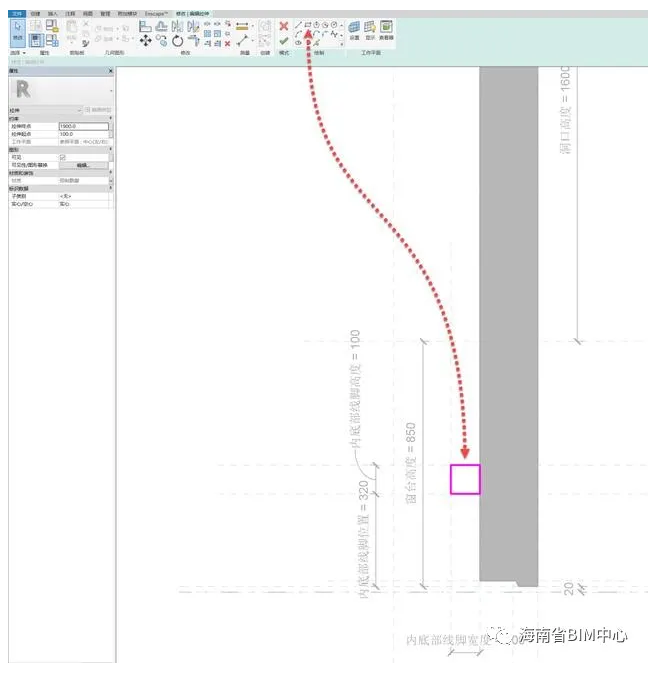
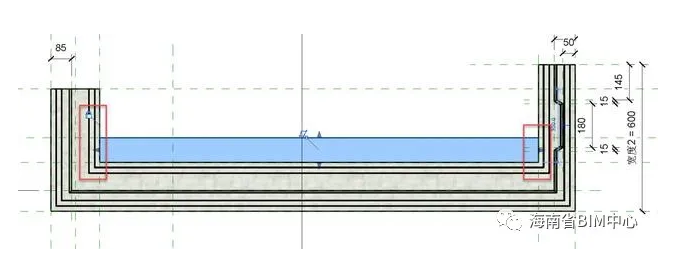
第四步:创建窗洞口。通过"空心拉伸",即可完成。
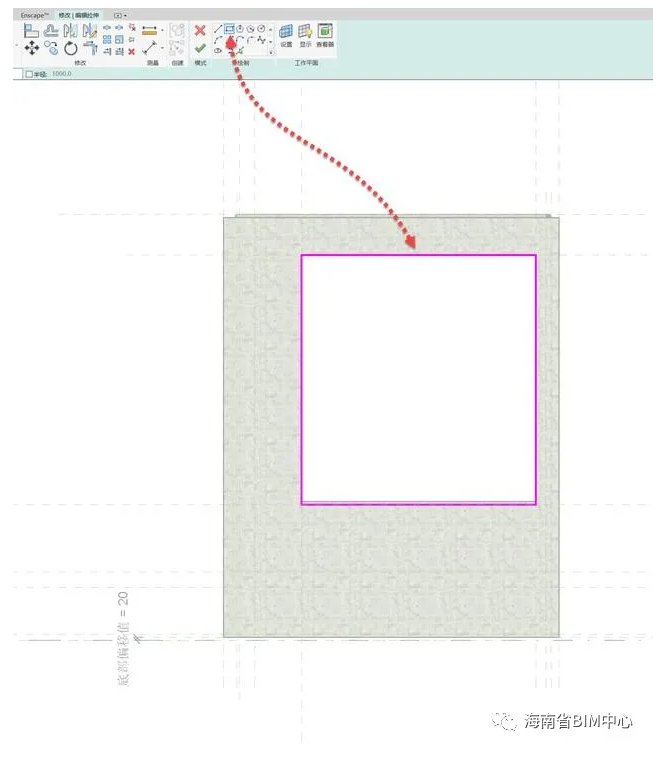
随后切换至"剖面视图",确定其高度,并锁定。
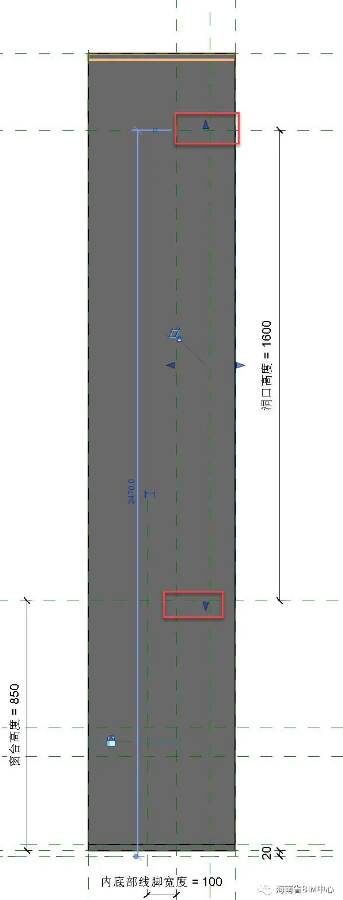
第五步:创建底部槽口,利用"放样"命令,首先创建"放样路径"并锁定参照平面,切换至"剖面视图"创建轮廓线并锁定。
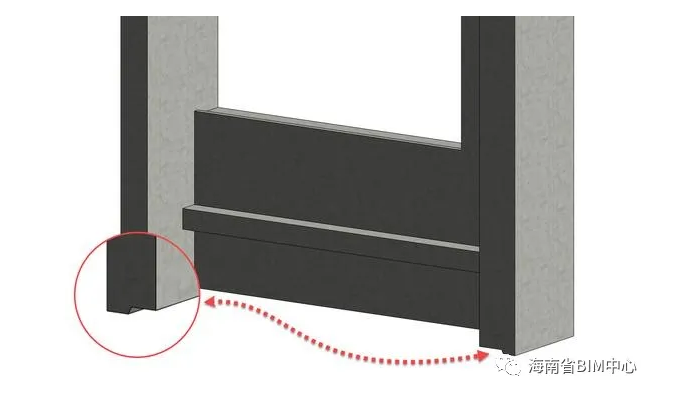
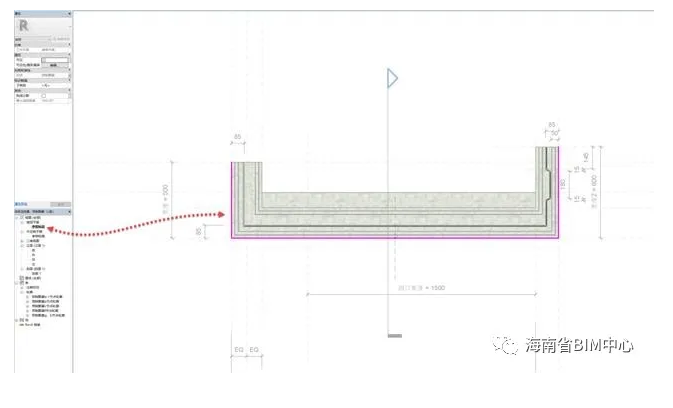
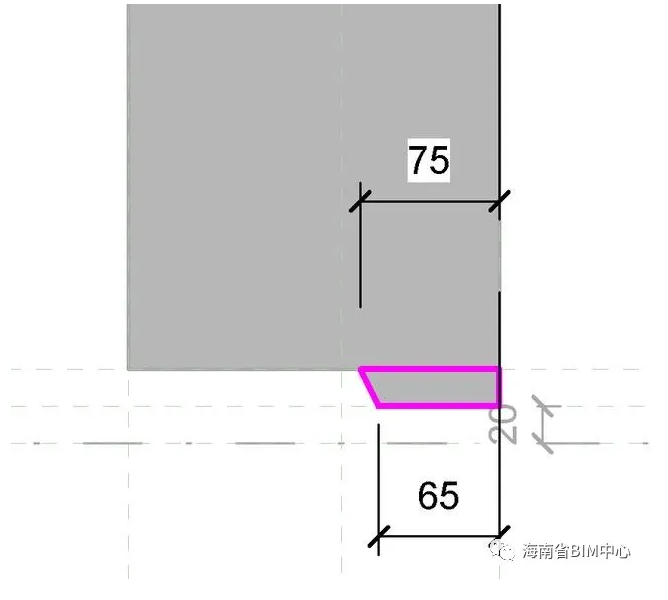
第六步:同理,创建顶部槽口,通过"空心放样"。
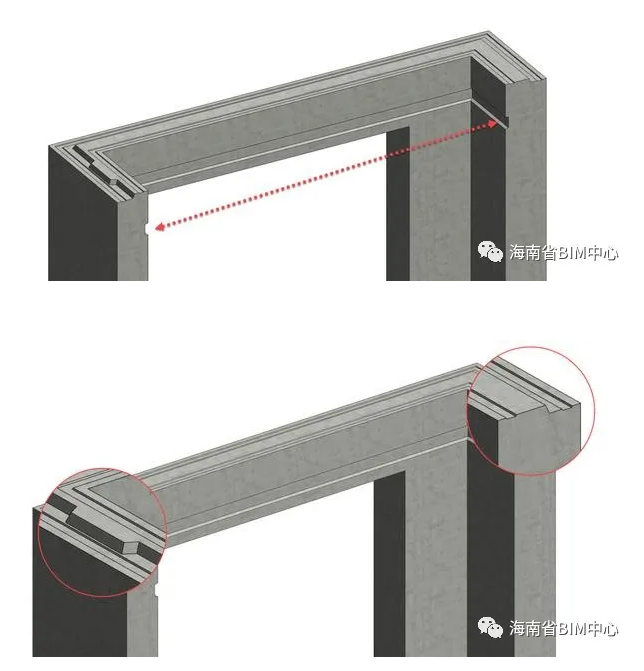
最后一步:选中实体模型,添加材质参数即可完成模型。
Revit中文网作为国内知名BIM软件培训交流平台,几十万Revit软件爱好者和你一起学习Revit,不仅仅为广大用户提供相关BIM软件下载与相关行业资讯,同时也有部分网络培训与在线培训,欢迎广大用户咨询。
网校包含各类BIM课程320余套,各类学习资源270余种,是目前国内BIM类网校中课程最有深度、涵盖性最广、资源最为齐全的网校。网校课程包含Revit、Dynamo、Lumion、Navisworks、Civil 3D等几十种BIM相关软件的教学课程,专业涵盖土建、机电、装饰、市政、后期、开发等多个领域。
需要更多BIM考试教程或BIM视频教程,可以咨询客服获得更多免费Revit教学视频。
本文版权归腿腿教学网及原创作者所有,未经授权,谢绝转载。

上一篇:Revit技巧 | revit怎么移动整个模型?关于Revit中如何较准确的移动模型填充图案线的方法
- Revit技巧 | 解决Revit软件中墙柱重叠问题
- Revit技巧 | 如何在Revit 2016中添加标高
- Revit技巧 | Revit如何画机房布线图?关于Revit机房如何为管线添加标注
- Revit技巧 | Revit如何修改视图?Revit无法修改视图属性怎么办
- Revit技巧 | revit怎么转pdf?如何把Revit模型放置在PDF文件中
- Revit技巧 | 如何在Revit中设置工作平面?
- Revit技巧 | 为什么建筑建模要用Revit软件?看完你就明白了
- Revit技巧 | Revit占用空间较大
- Revit技巧 | 如何保存文件当Revit未响应
- Revit技巧 | revit管线系统创建方法:如何快速确定管线系统

















































