
下载app免费领取会员


关于Revit自由形式钢筋包含哪些内容 ?下面就为大家讲解一下。
自由形式钢筋可使用变量非平面分布填充不规则形状主体的表面。
通过沿主体、钢筋集布局指定参照曲面并定义钢筋属性,可以放置自由形式钢筋。其中会填充任何平面或复杂三维结构图元。在对模型进行详细设计时,自由形式钢筋和形状控制钢筋之间存在一些差异。自由形式钢筋在某些情况下的行为方式会不同,从而保持参数化保真度和模型的几何图形。
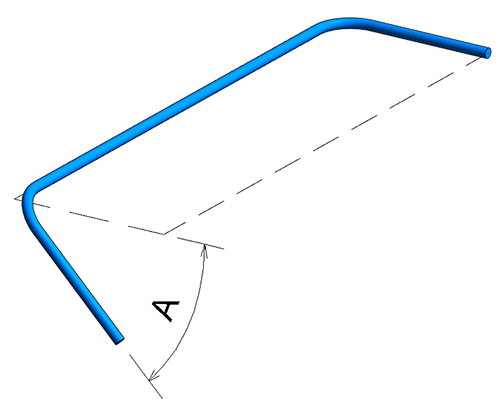
自由形式钢筋属于“结构钢筋”类别的一部分,拥有所有相关联的属性。创建单根钢筋或包含常用钢筋属性(例如弯钩、数量、钢筋长度、总计钢筋长度和自动编号)的钢筋集。同样,您可以为部件和组添加自由形式钢筋。
放置自由形式钢筋
将自由形式钢筋放置到包含简单几何图形的混凝土建模图元。
您可以通过任何视图在单个曲面中放置自由形式钢筋。此示例显示了三维视图中的自由形式钢筋放置。
1.单击“结构”选项卡→“钢筋”面板→(钢筋)。
2.单击“修改 | 放置钢筋”→“放置方法”面板→(自由形式钢筋)。
请注意,“修改 | 放置钢筋”→“钢筋集类型”面板 →(曲面分布)处于选定状态。
3.确保未选中“修改 | 放置钢筋”→“多重选择”面板→(选择多个)。
4.在“属性”选项板中指定钢筋类型。
5.在“钢筋集”面板上,指定布局。
6.在绘图区域中,选择要作为自由形式钢筋主体的图元的曲面。
7.选择主体曲面相邻的参照曲面,自由形式钢筋集将从此处开始。
8.选择主体曲面相邻的参照曲面,自由形式钢筋集将在此处结束。
9.钢筋将根据参照平面和预定义属性定义,填充主体曲面。
10.按 Esc 键或单击“修改 | 放置钢筋”→“模式”面板→(取消)以退出“自由形式钢筋”放置模式。
沿多方面曲面放置自由形式钢筋
最佳做法:自由形式钢筋
在放置自由形式钢筋时,使用以下最佳做法。
建模自由形式钢筋以穿过凸边或凹边
自由形式钢筋不能穿过两个主体面之间的凸边或凹边。但是,可以使用钢筋弯钩来填充凸面和凹面。
根据需要调整弯钩长度和角度。
如果面不是90度,并且两者之间的边是凸边或凹边,则钢筋需要在不同角度进行弯曲。创建几个钢筋集(如下图①和②),并改变弯钩长度和角度来完成此操作。
您也可以使用几何图形或工作平面在主体面的相交处绘制单个形状控制或自由形式钢筋。
建模自由形式钢筋以穿过多个分段边
类似于凸面边和凹面边,自由形式钢筋不会穿过 2 个主体面边或多根直线段。
相应地分割图元已精确放置穿过单个边的自由形式钢筋。以下图元将会拆分为3条线段以创建3个单独的表面边。
绘制自由形式钢筋
在二维和三维视图中直接绘制自由形式钢筋。
通过草图绘制自由形式钢筋时,布局会固定为单根钢筋,并且约束无法更改。
1.绘制自由形式钢筋前,先通过主体的几何图形创建并设置工作平面。请在此工作平面上绘制钢筋。
2.单击“结构”选项卡→“钢筋”面板→(钢筋)。
3.单击“修改|放置钢筋”→“放置方法”面板→(绘制钢筋)。
4.在绘图区域中,选择自由形式钢筋的主体。
5.在“属性”选项板的“构造”下,指定“几何图形”参数作为“自由形式”。
6.“草图模式”处于启用状态并且钢筋保护层线为可见。
7.使用“修改 | 创建钢筋草图”选项卡上的工具→“绘制”面板,直接绘制钢筋。
绘制钢筋时,确保将线捕捉到保护层的主体保护层。重叠直线将重叠钢筋几何图形形状。
8.完成草图时,请单击“修改|创建钢筋草图”选项卡→“模式”面板(完成)。
9.自由形式钢筋几何图形以绘制的形式在主体中创建。根据需要调整“属性”选项板中的实例属性。
10.若要从自由形式实例创建形状控制的钢筋,请在“构造”下,指定“几何图形”参数作为“形状控制”。形状驱动钢筋可以约束并在主体内按集进行分布。
本文版权归腿腿教学网及原创作者所有,未经授权,谢绝转载。

上一篇:Revit技巧 | Revit基础培训课程:了解Revit系统里的系统分类、系统类型、系统名称
- Revit技巧 | Revit导出dwg设置详解(下)
- Revit技巧 | Revit中建筑楼板和结构楼板的区别?Revit楼板之间有哪些区别
- Revit技巧 | Revit打开是出现“部分族已不可用”
- Revit技巧 | Revit视图有哪些类型?
- Revit技巧 | 在Revit中放置柱并对齐点
- Revit技巧 | 如何在Revit中创建零件?
- Revit技巧 | Revit如何中快速切换到楼层三维视图?
- Revit技巧 | Autodesk2022怎么安装破解?需要哪些步骤?
- Revit技巧 | 如何绘制BIM建筑地坪
- Revit技巧 | 双击RVT文件,无法在正确的Revit?版本中打开项目文件
















































