
下载app免费领取会员


在建立场布模型时,常需要从各族库平台下载模型,修改颜色,但在修改材质时常出现意外。比如把这个栏杆从红白改层改成黄黑,结果后面的贴图也发生了变化。本期小编就给大家讲解下究竟是怎么回事,又该如何避免这样的材质污染。
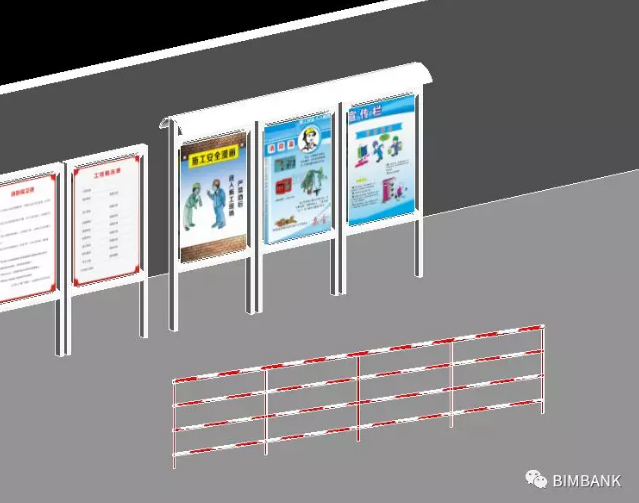

场景再现
这边举个简单的例子,嫌长的同学可以下方直接看结论。
用公制常规模型建一个立方体,赋予材质,依次选择新建材质—修改材质名称—外观—复制此资源—修改颜色为蓝色—设置材质参数并关联—保存退出,这是很多人修改材质的流程。注意此时立方体材质外观名称为常规(1)。
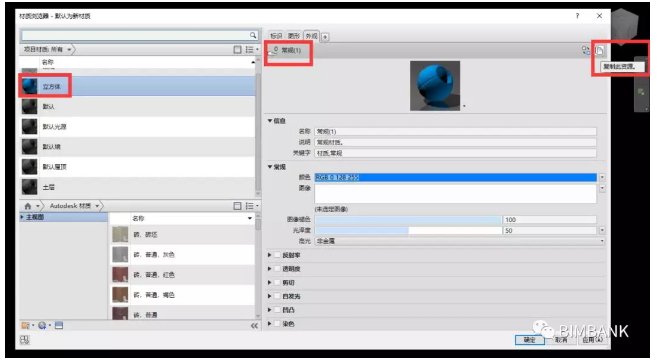
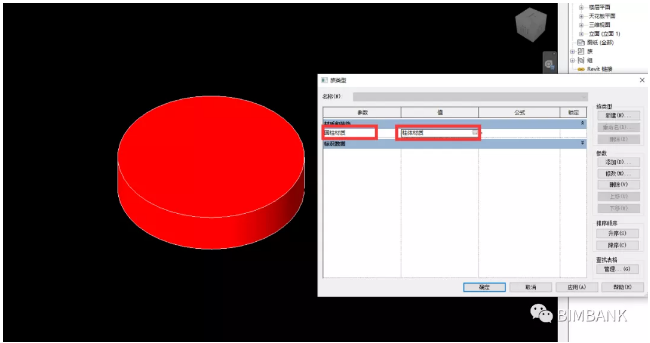
我们用同样的方法再建一个圆柱,只是材质颜色设为红色。将这两个族载入新建的项目,如同我们在网上下载的族载入项目。将视图切换到真实视图,此时显示一切正常。
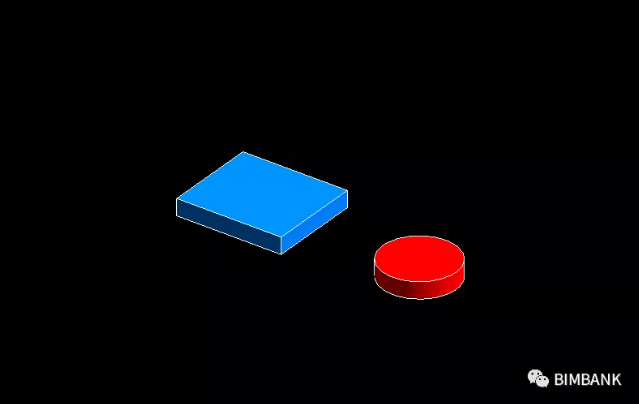
由于项目需要,我们要修改颜色,比如把立方体改为深蓝色。我们会点开立方体的材质外观(很多人不会注意到立方体材质球颜色已经不是蓝色),修改为深蓝色,点击确定完成,最后圆柱颜色也发生了变化。
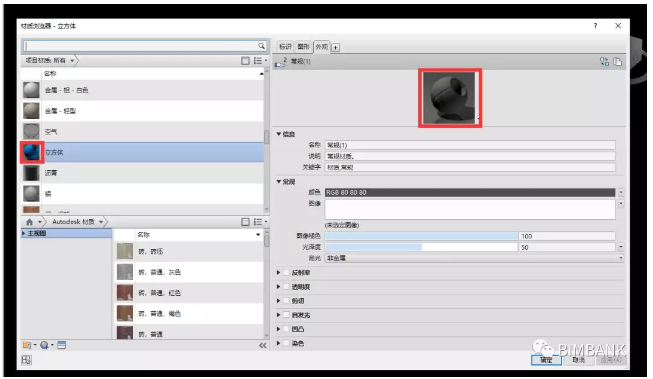
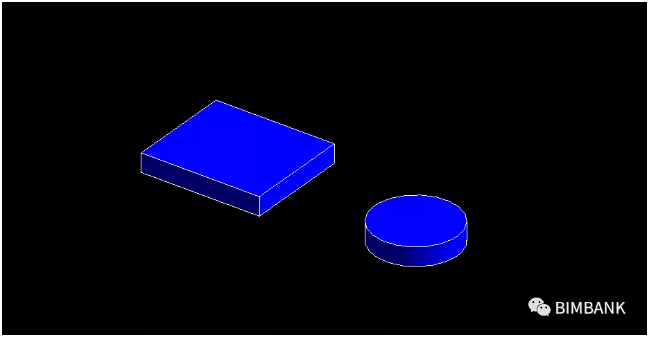
结果分析
相信大家已经猜到了原因,出现此类情况主要就是因为立方体和圆柱材质中的外观名称相同(都是常规1),在建族的过程中外观名称经常被忽略,当各式各样的被忽略外观名称的族载入到同一项目时,虽然各材质名称不同,但外观已经出现了重叠。
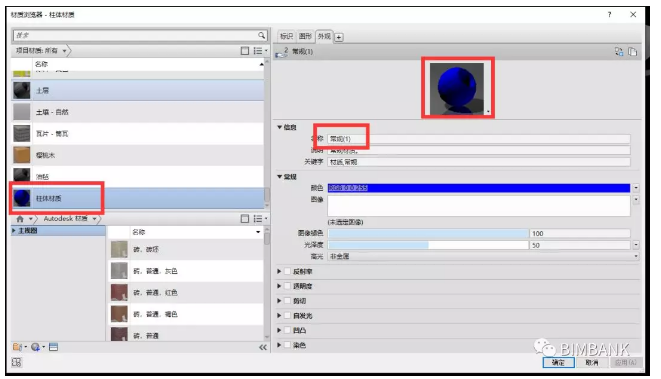
如何避免
1.首先就是要求我们要养成良好的材质建立习惯,除了修改材质名称,同时要复制修改外观名称。
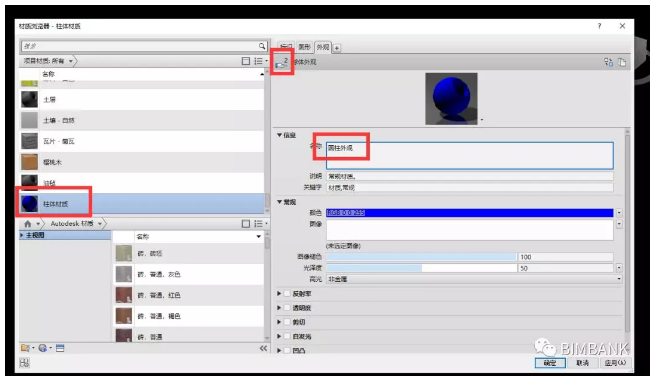
2.需要更改外观时,注意观察外观名称旁的小手,旁边的数字代表与这个材质共享外观的材质数(如图还有2个),此时就需谨慎修改,考虑另外另个材质是否应该是此外观,否则另外两个材质外观将被替换。
3.修改材质时直接新建材质,建立新外观并修改外观名称。
本文版权归腿腿教学网及原创作者所有,未经授权,谢绝转载。

上一篇:Revit技巧 | Revit如何设置材质?如何用revit创建斑点材质
下一篇:Revit技巧 | Revit明细表创建方法:Revit软件中明细表的使用方法
推荐专题
- 人工智能浪潮席卷工业领域,当AI算法深度赋能机电一体化设计时,将会碰撞出怎样的创新火花?
- 各地BIM审查政策陆续推出,如何提高BIM审查效率,解决报建交付难题?
- 城市生命线|地下管网数字化建模
- Revit技巧 | Revit粘贴功能无法与当前所选标高对齐
- Revit技巧 | Revit项目中导入样板文件的方法
- Revit技巧 | revit风管绘制教程:关于在Revit中如何设置标准的矩形风管边长规格
- Revit技巧 | Revit操作技巧:如何将项目导出成方便查看的网页模式
- Revit技巧 | 与Revit相关的标高灰色
- Revit技巧 | Revit如何删除链接的CAD文件?
- Revit技巧 | 如何解决Revit结构框架搭接的问题?
















































