
下载app免费领取会员


1、编辑楼板类型
选择“结构”选项卡下的“楼板?结构”→选择楼板类型为“有梁板-现浇混凝土C30-120厚”→点击“编辑类型”→根据实际楼板尺寸(详见一(三)层顶板配筋图),然后复制出相应的楼板类型→编辑结构,更改楼板材质、楼板厚度。



2、绘制楼板
编辑好楼板类型后,在一(三)层顶梁配筋图的基础上绘制楼板,楼板尺寸见一(三)层顶板配筋图。

由图可知,图中未标明的楼板厚度为120mm,厚度不同的板在板中有标注“h=”,楼板标高未注明均为本层结构标高,则本层楼板均在建筑标高下沉降100mm。
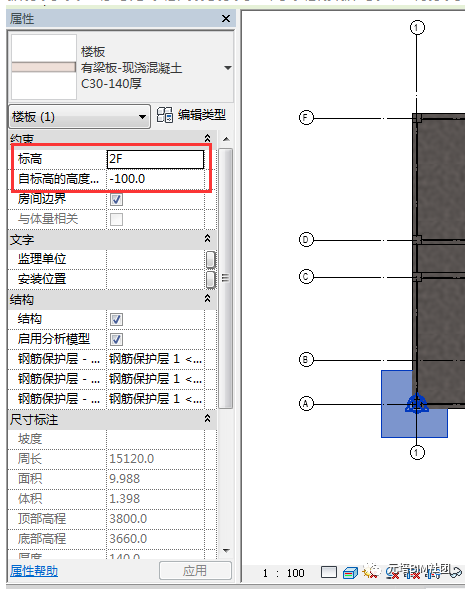
可用两种方法绘制楼板:
1、沿着楼板的边界线用“线命令”绘制,描绘出楼板的形状(柱梁不在框选范围内),然后完成以后打勾。①→②
2、使用“矩形命令”绘制,直接绘制出楼板的形状(柱梁在框选范围内),打勾。完成以后选择“连接”→切换连接顺序→选择楼板→按住Ctrl→选择区域
这样,楼板就会被柱梁剪切。③→④→⑤→⑥→⑦
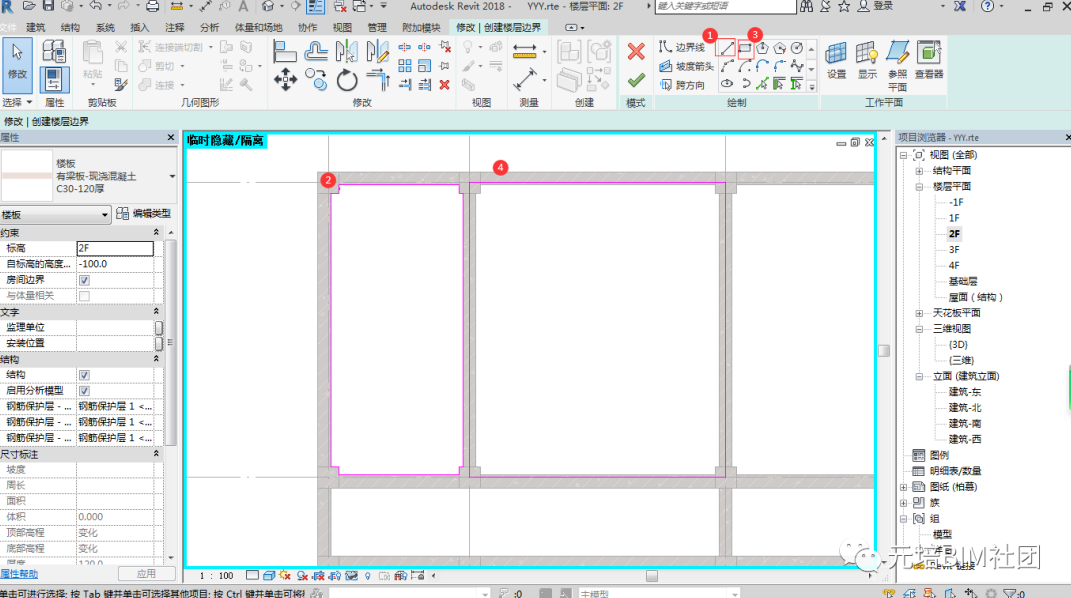
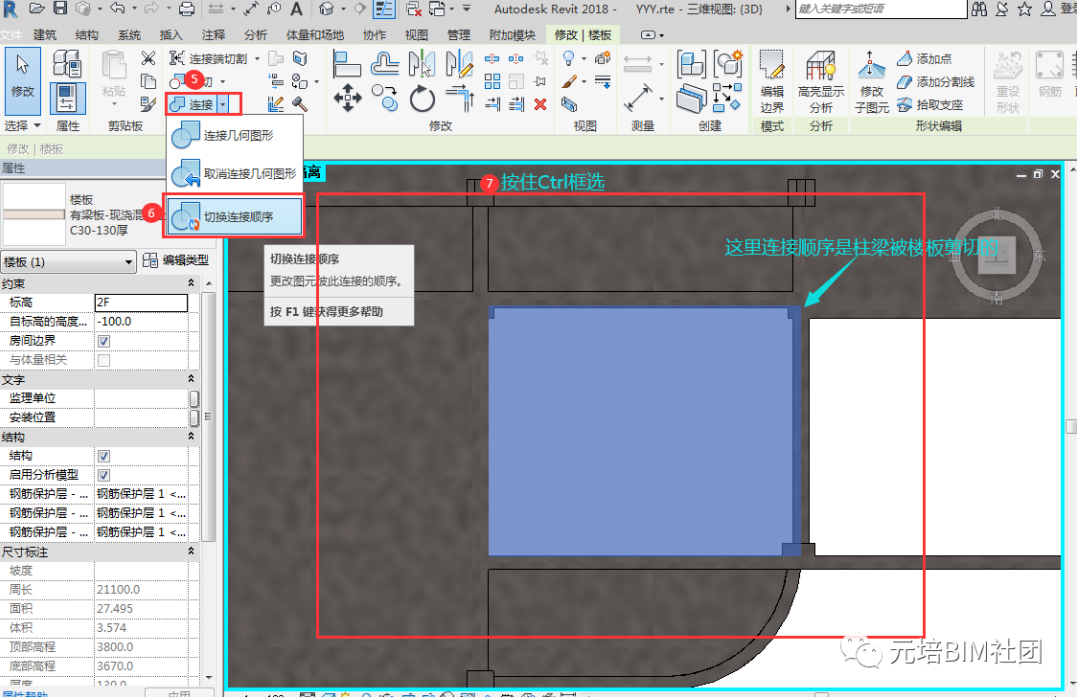
3、绘制三层楼板
楼板全部画完后,选中全部楼板→点击“复制到剪切板”选项卡→再选择“从剪切板粘贴”→选择“与选定的标高对齐”→选中“3F”,点击确定,如下图所示

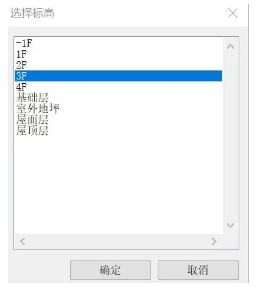
核对梁的偏移是否正确,绘制完成,如下图所示。

Revit中文网作为国内知名BIM软件培训交流平台,几十万Revit软件爱好者和你一起学习Revit,不仅仅为广大用户提供相关BIM软件下载与相关行业资讯,同时也有部分网络培训与在线培训,欢迎广大用户咨询。
网校包含各类BIM课程320余套,各类学习资源270余种,是目前国内BIM类网校中课程最有深度、涵盖性最广、资源最为齐全的网校。网校课程包含Revit、Dynamo、Lumion、Navisworks、Civil 3D等几十种BIM相关软件的教学课程,专业涵盖土建、机电、装饰、市政、后期、开发等多个领域。
需要更多BIM考试教程或BIM视频教程,可以咨询客服获得更多免费Revit教学视频。
本文版权归腿腿教学网及原创作者所有,未经授权,谢绝转载。

上一篇:Revit技巧 | Revit快捷键怎么设置?Revit如何添加快捷键
下一篇:Revit技巧 | revit怎么创建墙族?Revit第一步是“创建墙”!
推荐专题
- Revit技巧 | Revit粘贴功能无法与当前所选标高对齐
- Revit技巧 | Revit项目中导入样板文件的方法
- Revit技巧 | revit风管绘制教程:关于在Revit中如何设置标准的矩形风管边长规格
- Revit技巧 | Revit操作技巧:如何将项目导出成方便查看的网页模式
- Revit技巧 | 与Revit相关的标高灰色
- Revit技巧 | Revit如何删除链接的CAD文件?
- Revit技巧 | 如何解决Revit结构框架搭接的问题?
- Revit技巧 | revit过滤器怎么传递?关于Revit在同一个项目中传递过滤器的使用
- Revit技巧 | Revit常见问题与解决方案
- Revit技巧 | revit设置管道颜色的方法有哪些?一招教你搞定机电管线系统颜色设置!






















































