
下载app免费领取会员


Revit如何导出DWG文件格式?下面就为大家讲解一下。
1、修改导出设置,我们新建一个导出设置,切记一定要新建一个导出设置,避免影响以后的使用。
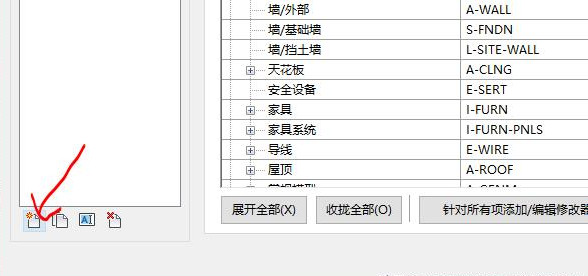
2、接下来在导出图层选项中,选择"按图层到出导出类别属性,并按图元导出替换"通常我们在导CAD时,发现导出的CAD与我们在视图调好的颜色不一致,就是这个原因。在这里补充一下,我们知道控制视图显示主要有"对象样式"、"可见性/图形替换"、"过滤器"三种方式。三者的区别是"对象样式"的设置对项目中所有视图有效,而"可见性/图形替换"和"过滤器"的设置只对当前视图有效;优先等级是对象样式<可见性/图形替换<过滤器,我们可以借助这三种方式在当前视图设置不同的线样式与颜色,使用创建视图样板的方式修改其他视图,然后导出CAD。
按图层到出导出类别属性,并按图元导出替换:具有视图专有图形替换的Revit图元在CAD应用程序中保留这些替换,但与同一Revit类别中的其他图元将位于同一CAD图层上。
按图层到出导出所有属性,但不导出替换:视图专有图形替换在CAD应用程序中将被忽略。任何导出的Revit图元与同一Revit类别中的其他图元将位于同一CAD图层上。通过强制使所有实体显示由其图层定义的视觉属性,此选项所产生的图层数量较少,并允许按图层控制所导出的DWG/DXF文件。
按图层到出导出所有属性,并创建新图层进行替换:具有视图专有图形的Revit图元将被放置在其自己的CAD图层上。使用此选项,可以按图层控制所导出的DWG/DXF文件并保留图形意图。但是,这样将增加导出的DWG文件中的图层数量。

此处可能刚接触的朋友们不知道每个类别里那些子类别具体指什么,简单举个例子说一下,比如我们自己做一个灯具族,我们在建立族的过程中,可以在管理面板下对象样式中新建不同的子类别,来区别不同的功能,两者属于同一个意思。
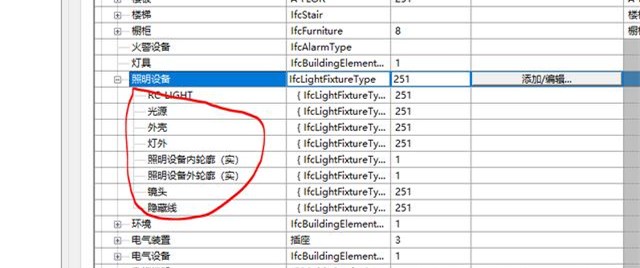

3、选择标准加载图层,选择"从以下文件加载设置",点击确定,选择文本文档,亦可复制粘贴,并且重命名文本文档,目的是其他同事可以直接拷贝加载文本文档,而不用自己手动设置,完成后去设置图层名称及颜色等工作。
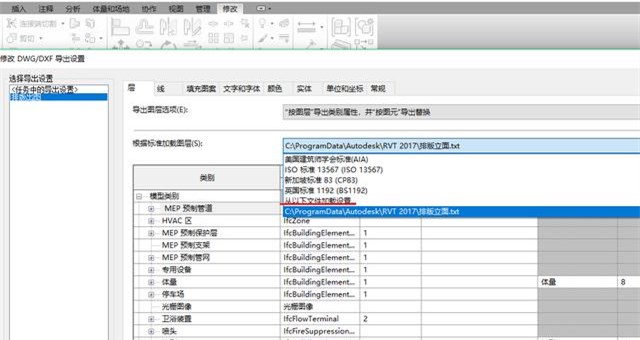
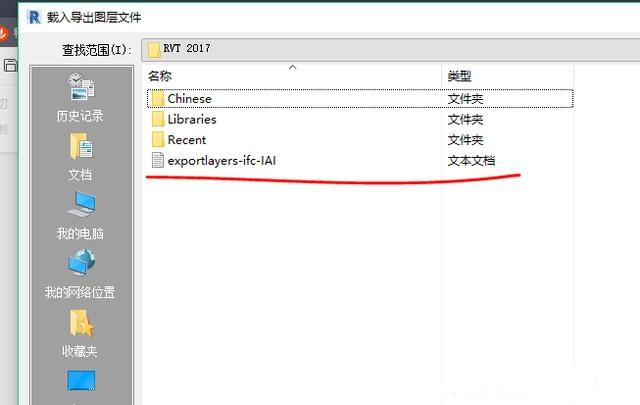

4、 设置常规选项,根据不同出图要求进行设置,不同选项的命令如下:
不可打印的图层:选择"使包含以下文字的图层不可打印"选项可将名称中包含指定文字的图层标记为不可打印。(请注意,如果清除该选项,文本框将处于非活动状态。)
隐藏范围框:选择此选项可在导出文件中隐藏范围框,清除该选项以包括范围框。
隐藏参照平面:选择此选项可在导出文件中隐藏参照平面,清除该选项以包括参照平面。
隐藏未参照的视图标记:选择此选项可在导出文件中隐藏未参照的视图标记,清除该选项以包括未参照的视图标记。
保持重合线:选择此选项可在导出文件中包含重合线,清除该选项以将其忽略,请参见。
默认导出选项:在使用该导出设置时,这些选项会定义导出CAD格式对话框的默认值,
将图纸上的视图和链接作为外部参照导出;如果希望项目中的任何Revit或DWG链接导出为单个文件,而不是多个彼此参照的文件,请清除该复选框。
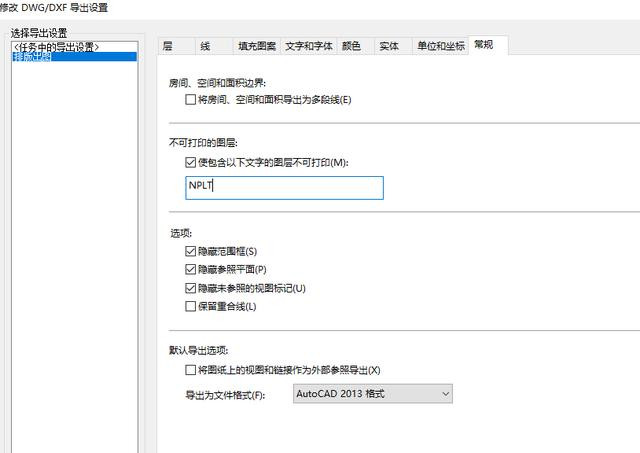
5、 接下来我们就可以导出CAD图纸了。
最后笔者在出图过程中遇见的一些问题和想法在这里与大家分享,Revit在导出CAD图纸时,与传统的CAD软件绘图存在明显的差距,因为我们无法直接在设置中添加设置我们需要的图层和颜色,需要按照软件自身定义图层被动的去修改,该过程需要我们熟悉掌握revit各种子类别表示的含义,花费时间与CAD相比更长,并且效果达不到我们的预期目标;其次,Revit在导出CAD图纸,它会以块的形式保存,不便于调整;在导出CAD过程中,一些特别小的图元会丢失,这个与我们视图比例有关,举例说绘制墙厚15mm,绘制15mm长的图元,在1:100和1:10的比例下出图,1:100比例下该图元会丢失,因为是应用的视图比例确定导出视图时需要是精确度还是性能,在1:100的比例下,这些线将被视为在允差范围之内。目前笔者想到能解决丢失的图元的方法是,使用内建族来代替那些容易丢失的图元,可以一定程度减少图元丢失。我们在通常做项目时,可以尽量多使用族去配合出图,效果要更好一些。
本文版权归腿腿教学网及原创作者所有,未经授权,谢绝转载。

上一篇:Revit技巧 | Revit出图怎么出?关于Revit出图的三种方法
下一篇:Revit技巧 | 如何恢复Revit软件的默认设置界面?需要有哪些操作步骤?
推荐专题
- Revit技巧 | 如何在Revit中将幕墙嵌入墙体中?
- Revit技巧 | 使用revit进行多选构件的方法
- Revit技巧 | Revit拉伸命令怎么用?关于在Revit中使用拉伸命令绘制彩虹桥
- Revit技巧 | 关于Revit嵌套族的原理及注意事项
- Revit技巧 | Revit公式怎么使用?关于Revit公式使用方法大全
- Revit技巧 | Revit中图怎么去除管线下方出现的阴影
- Revit技巧 | Revit算量插件有哪些?具有哪些特点?
- Revit技巧 | revit如何过滤器选择构件?Revit巧用过滤器—快速选择构件类别
- Revit技巧 | Revit阶段化什么作用?如何在项目上进行应用操作?
- Revit技巧 | Revit官方教程丨在门明细表中包含房间信息






















































