
下载app免费领取会员


Revit中如何绘制斜楼板的三种方法及结果比较
如图,在Revit建模过程中,有时会遇到斜楼板的情况,我们该如何绘制图中斜板?

方法一:坡度箭头
第一步:创建楼板边界后,点击“坡度箭头”按钮,按坡度方向绘制箭头(箭头的首尾所处位置为计算坡度的位置,所以要准确的放在草图线上面)。
第二步:在左侧“属性”对话框中设置箭尾偏移值(箭头尾偏移高度)。然后点击“完成绘制”按钮即可完成斜板的绘制。如图2:
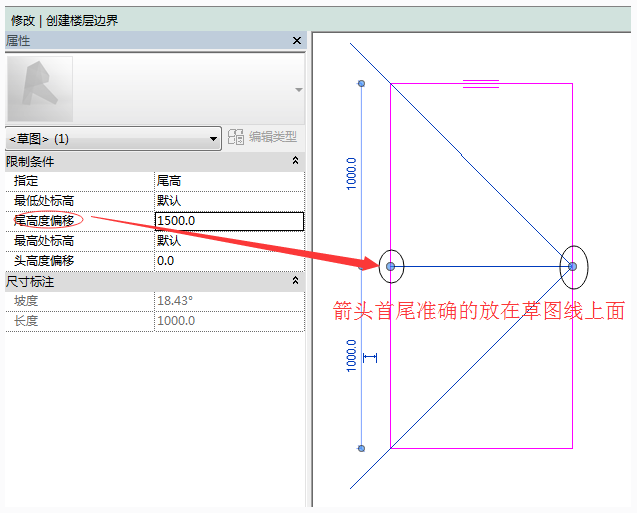
方法二:定义坡度
第一步:创建楼板边界后,选中需要修改的草图边界。
第二步:勾选“定义固定高度”,再勾选“定义坡度”,最后在尺寸标注栏的“坡度”中输入坡度值。然后点击“完成绘制”按钮即可完成斜板的绘制。如图3:
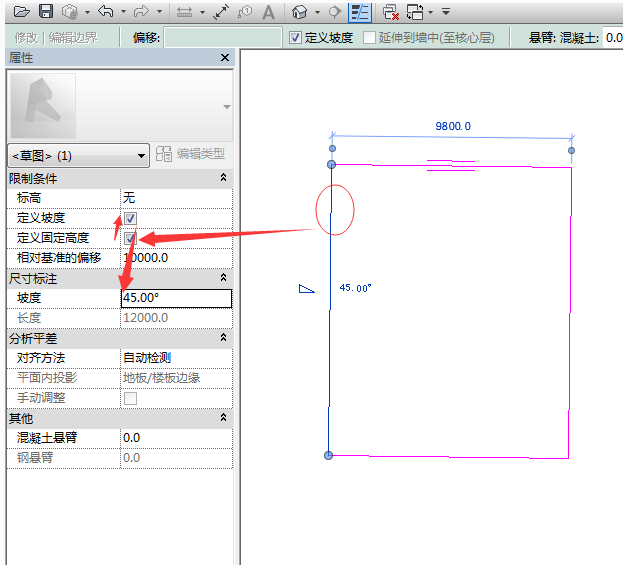
方法三:修改子图元
第一步:创建楼板后,单击选中“楼板”,在“属性”选项卡中点击“编辑类型”按钮,打开“类型属性”对话框,点击“结构”属性右侧的“编辑”按钮,打开“编辑部件”对话框,对结构进行编辑,不勾选“可变”选项。点击两次确定退出。
第二步:单击选中楼板,进入功能区的“修改|楼板”选项卡,点击“修改子图元”按钮,点击边缘点处的0,修改楼板侧边需要偏移的数值:,即可完成斜板的绘制,如图4,、图5:
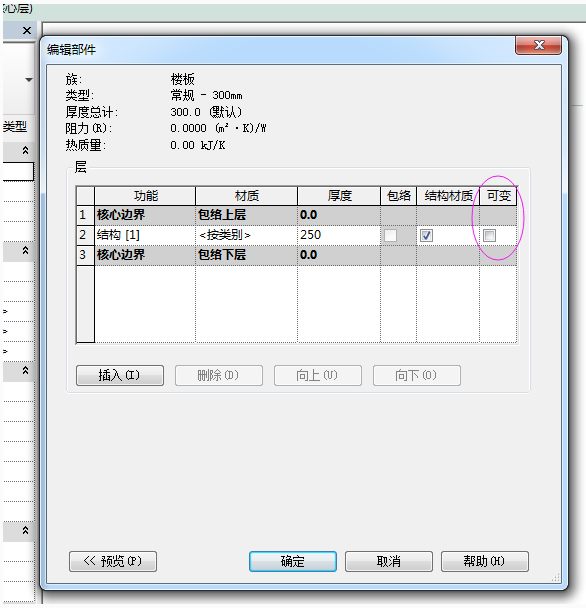
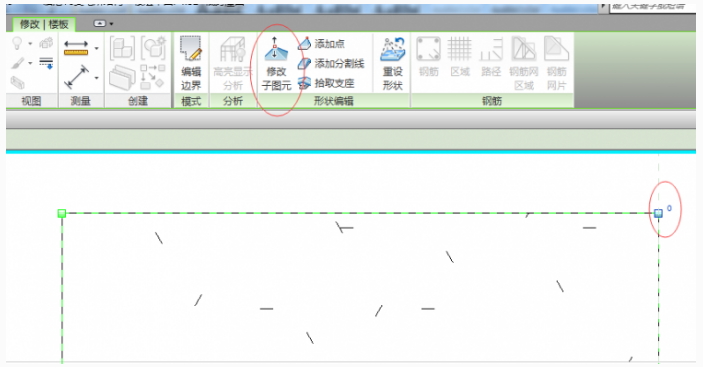
上述三种方法绘制结果比较如下图:
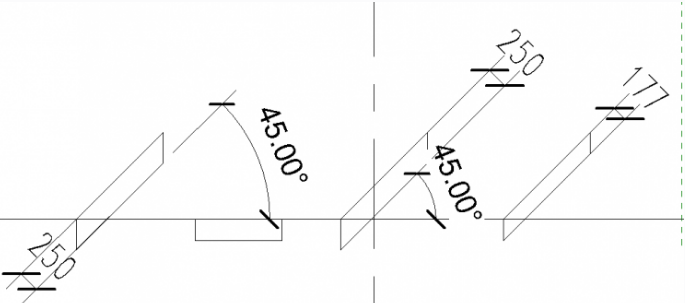
从左至右分别是通过“坡度箭头”、“定义坡道”、“修改子图元”绘制的厚度为250mm的斜板。从图中可以看到,通过“坡度箭头”和“定义坡道”绘制的斜板厚度不变,但与水平板连接处宽度增加。绘制结果如下图所示:

而通过“修改子图元”绘制的斜板与水平板连接处厚度相同,但板厚会变小。
本文版权归腿腿教学网及原创作者所有,未经授权,谢绝转载。

上一篇:Revit技巧 | revit楼梯在哪里画?在Revit中如何创建组合式楼梯
- Revit技巧 | 详细步骤:使用Revit构造柱
- Revit技巧 | Revit二次开发是什么意思?Revit二次开发工具介绍
- Revit技巧 | 如何安排Revit柱下的条形基础配置
- Revit技巧 | Revit构造柱生成方法:构造柱免支模工艺详解!中建七局BIM演示
- Revit技巧 | Revit软件楼层平面仅默认包含两个标高
- Revit技巧 | Revit与Navisworks的区别是什么?
- Revit技巧 | Revit绘制砌体排砖图
- Revit技巧 | Revit如何分类填充墙体的截面?这么做最简单!
- Revit技巧 | Revit官方教程丨指定压力损失方法
- Revit技巧 | Revit授权系统错误30?Revit打开时出现授权系统错误30怎么办?

















































