
下载app免费领取会员


在建模过程中,有时候需要用到曲线墙体,但由于曲线墙体的特殊性,我们不能像直线墙体那样直接编辑曲线墙体的轮廓线。
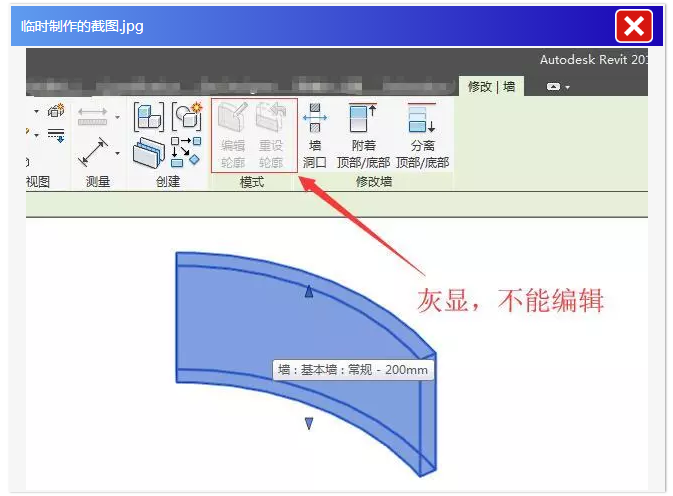
请问怎么编辑户型墙体的轮廓?
弧形墙体轮廓编辑跟直线墙体轮廓的编辑是不一样的,需要借助内建模型。你先听首歌
有几种方式可以处理弧形墙体,下面给你介绍两种方法。
01、空心剪切方法编辑户型墙体
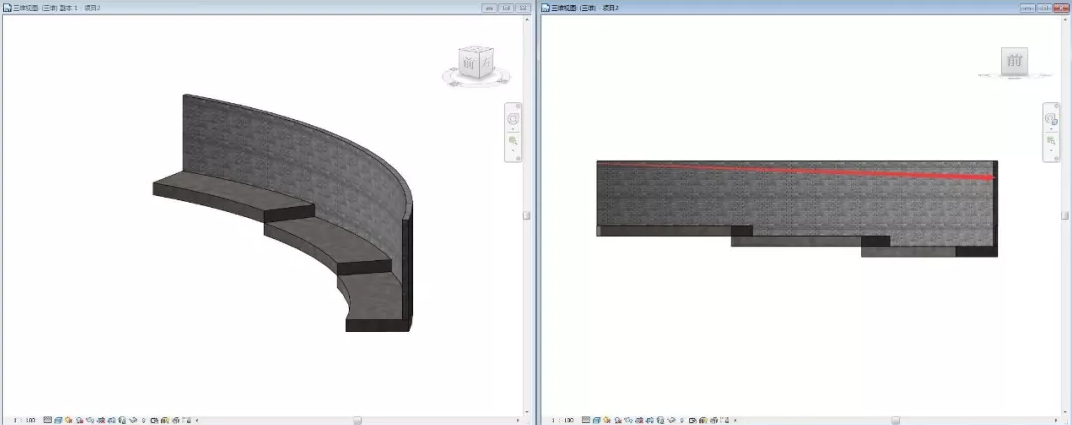
如上图所示,弧形的围墙,我们希望它的顶部形成一个向下的光滑坡道。
切换Revit视图为三维视图,在工具栏选项卡,点击“构件”下拉菜单,选择“内建模型”。

在弹出的“族类别和族参数”窗口中,选择“常规模型”,点击“确定”。
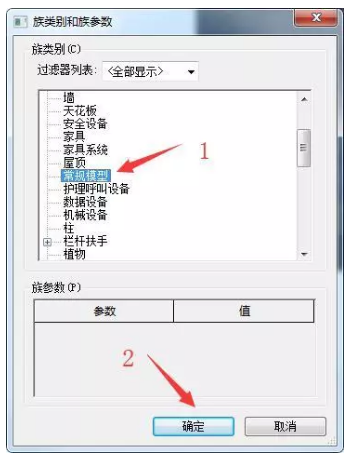
“确定”后,在弹出的“名称”窗口中命名这个内建模型的名称(命名规则根据操作习惯和命名规范,这样方便在项目浏览器中查找内建模型,其他类型的内建模型同理。内建模型比族低级,只能在本项目文件中使用,不能独立保存为族文件)。


以上步骤之后,默认自动进入内建模型编辑模式。
在内建模型编辑模式下,拾取墙体顶端轮廓线为放样路径,创建一个放样融合(这里不直接创建空心放样融合)。

拾取墙顶轮廓线为放样路径

编辑轮廓1草图

编辑轮廓2草图

使用空心剪切剪切弧形墙体

剪切完成的弧形墙,也可根据需要为空心剪切设定参数来调整弧形墙的顶部弧面形状。具体设置步骤,各位小伙伴可以自行摸索。
02、利用墙体顶部附着
有时候我们创建一个曲线墙体作为弧形楼梯的围墙,其标高是变化的。这里我们可以借助围墙压顶来编辑围墙轮廓。
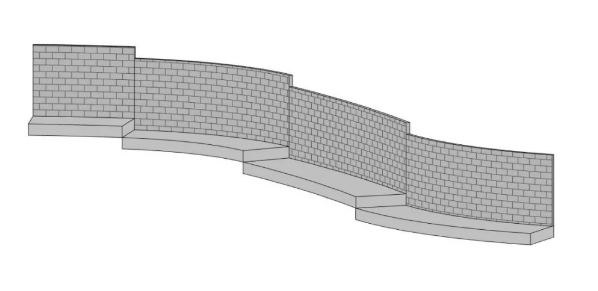
思路:围墙压顶利用墙体可附着楼板原理创建符合图纸要求的压顶。

根据图纸创建顶部压顶(楼板)
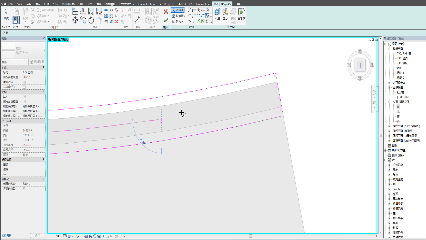
沿着墙体中线创建一条样条曲线(样条曲线取点间距越小精度越高)作为辅助线,绘制坡道箭头(设置好坡道箭头的高度)。
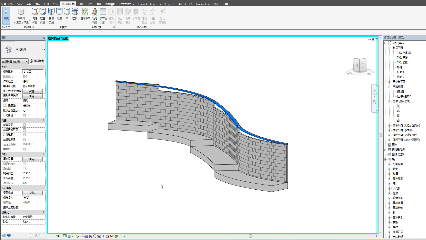
编辑弧形墙体,修改为顶部附着,附着在顶部的压顶。
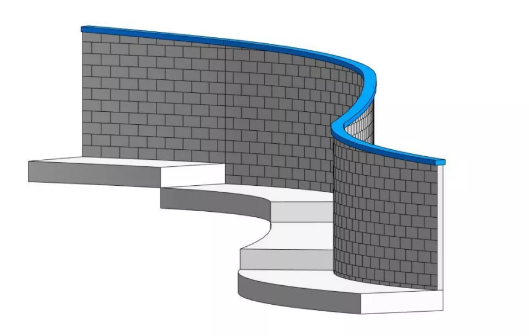
以上为两种编辑弧形墙体的方式,小伙伴们如果在工作中碰到了类似的情况,不妨动手尝试。
Revit中文网作为国内知名BIM软件培训交流平台,几十万Revit软件爱好者和你一起学习Revit,不仅仅为广大用户提供相关BIM软件下载与相关行业资讯,同时也有部分网络培训与在线培训,欢迎广大用户咨询。
网校包含各类BIM课程320余套,各类学习资源270余种,是目前国内BIM类网校中课程最有深度、涵盖性最广、资源最为齐全的网校。网校课程包含Revit、Dynamo、Lumion、Navisworks、Civil 3D等几十种BIM相关软件的教学课程,专业涵盖土建、机电、装饰、市政、后期、开发等多个领域。
需要更多BIM考试教程或BIM视频教程,可以咨询客服获得更多免费Revit教学视频。
本文版权归腿腿教学网及原创作者所有,未经授权,谢绝转载。

上一篇:Revit技巧 | revit怎么用阵列?Revit阵列建族技巧
- Revit技巧 | Revit官方教程丨添加结构支撑
- Revit技巧 | 无法查看Revit中导入的CAD图纸
- Revit技巧 | Revit如何添加表面填充图案?如何以不同的填充图案来区分楼板
- Revit技巧 | Revit官方教程:如何定义框架族的族原点
- Revit技巧 | Revit MEP如何更改布线解决方案?
- Revit技巧 | 如何使用revit进行自动化生成三维模型
- Revit技巧 | Revit API指什么?Revit API也是Revit的功能模块吗?
- Revit技巧 | 看不见三维模型的Revit建模问题
- Revit技巧 | revit风管连接用哪个?关于Revit MEP中风管末端连接到风管的连接方式的问题
- Revit技巧 | Revit放样绘制路径怎么找?关于Revit无法找到放样路径

















































