
下载app免费领取会员


1.REVIT中提供3种风管管道的系统族:圆形风管,椭圆形风管,矩形风管。
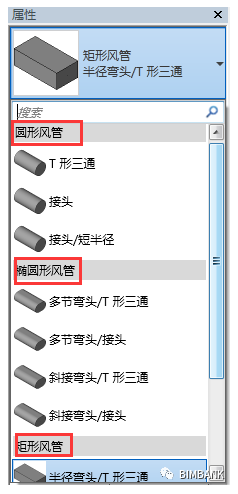
我们在实际项目中使用较多的是矩形风管与圆形风管。
2.我们以矩形风管为例,首先选择矩形风管,系统提供了4种链接类型,我们可以根据不同系统与现场实际情况来选择链接类型。
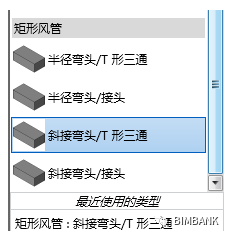
3.点击“编辑类型”→“编辑”,就可以看到这个风管的具体参数设置。
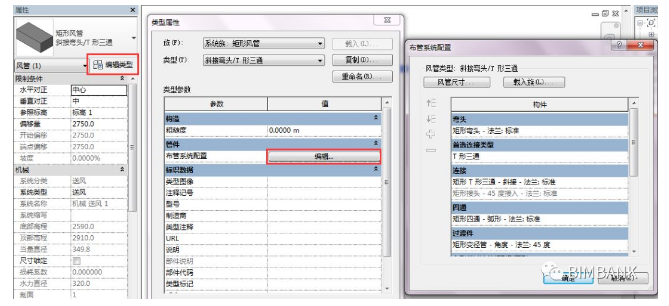
4.如果实际情况与REVIT默认设置有偏差,可以自定义编辑风管管件的类型。
点击“载入族”,根据实际情况选择需要的族。
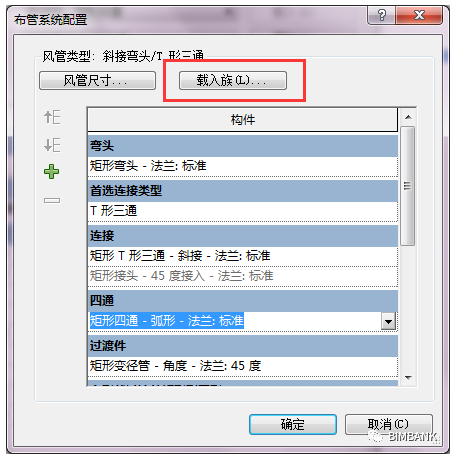
5.下一步就是为风管添加系统,打开“项目浏览器”→“风管系统”,系统提供了3种基础的风系统,“送风、回风、排风”,根据项目需要,复制风系统,比如:空调送风,空调回风,消防防排烟,正压送风等等。
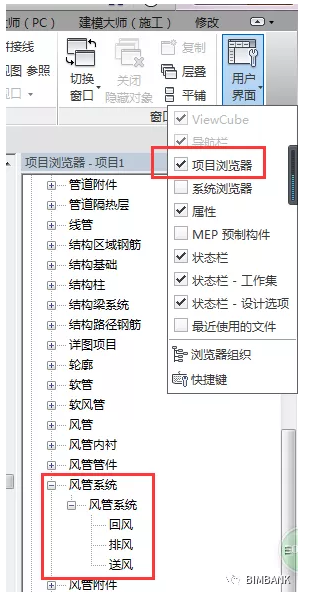
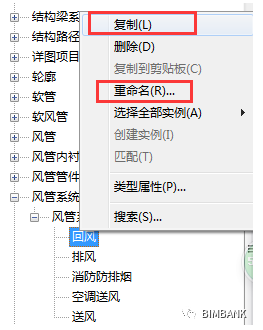
6.编辑不同系统的颜色,与材质。双击任意风管系统,点击“编辑”可修改颜色。点击“…”可以为风管添加材质。颜色可以在“隐藏线”模式下显示。材质可以在“真实”模式下显示。
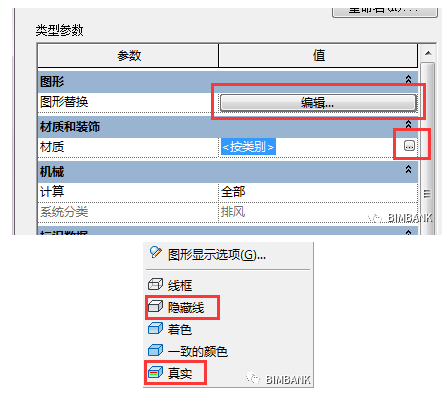
7.下一步就是绘制风管了,点击“系统”→“风管”(快捷键DT)
根据现场实际情况,选择不同的对齐方式“顶、中、底、左、右”,选择好对应楼层的参照标高(一般为当前楼层的建筑高度),选择对应的风管系统。
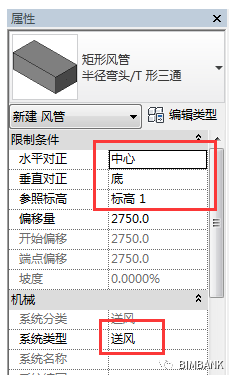
输入风管尺寸,风管偏移量(选择什么对齐,这个偏移量就是什么的高度。比如选择顶对齐,这个偏移量就是风管顶的高度)

8.绘制立管:DT,输入偏移量A,点击需要绘制的位置,输入偏移量B,点击“应用”。这样就画好了一段A高度到B高度的风管了。
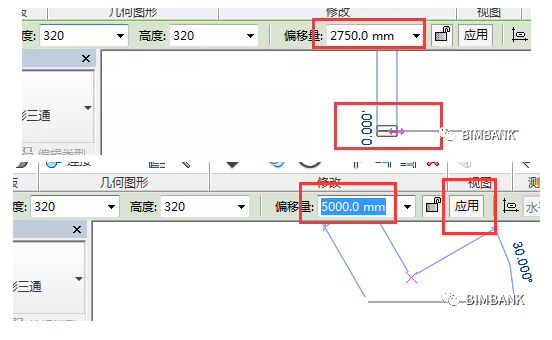
如果想修改这段风管的高度,可以在三维视图中通过点击它的首末点高程修改。
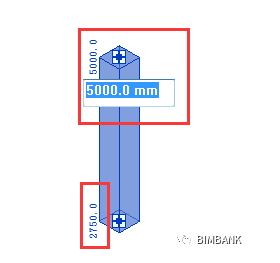
本次风管设置就分享到这,希望对大家有所帮助。
Revit中文网作为国内知名BIM软件培训交流平台,几十万Revit软件爱好者和你一起学习Revit,不仅仅为广大用户提供相关BIM软件下载与相关行业资讯,同时也有部分网络培训与在线培训,欢迎广大用户咨询。
网校包含各类BIM课程320余套,各类学习资源270余种,是目前国内BIM类网校中课程最有深度、涵盖性最广、资源最为齐全的网校。网校课程包含Revit、Dynamo、Lumion、Navisworks、Civil 3D等几十种BIM相关软件的教学课程,专业涵盖土建、机电、装饰、市政、后期、开发等多个领域。
需要更多BIM考试教程或BIM视频教程,可以咨询客服获得更多免费Revit教学视频。
本文版权归腿腿教学网及原创作者所有,未经授权,谢绝转载。

上一篇:Revit技巧 | revit墙体如何编辑轮廓?Revit如何编辑弧形墙体的轮廓?
- Revit技巧 | Revit的快速选择功能
- Revit技巧 | 如何打开Revit的属性框
- Revit技巧 | 在Revit中如何做到多钢筋的标注?
- Revit技巧 | 使用Revit快捷键来管理链接
- Revit技巧 | Revit闪退怎么办?REVIT启动闪退解决方法
- Revit技巧 | Revit桁架建模怎么做? 用Revit创建桁架结构全过程
- Revit技巧 | 如何在Revit中建立第二层建筑物,以及首层建筑的创建
- Revit技巧 | 如何使用快捷键打开Revit项目浏览器?
- Revit技巧 | revit平面图需要虚线怎么画?REVIT工作平面的线设置
- Revit技巧 | Revit如何画桥梁?Revit如何以构建集的方式绘制桥梁?
















































