
下载app免费领取会员


想要系统性掌握BIM技能,不能只停留在理论知识上,实操也是关键一步。
拒绝纸上谈兵,提升操作技巧,从点滴开始积累。今天我们来学习Revit实操小技巧之土建建模中结构梁的创建
结构梁的创建
本节完成结构梁创建,这些工作在结构选项卡中完成,使用“梁”时必须先载入相关的梁族文件,接下来以本楼建立结构梁模型为例,介绍梁模型的创建方法。
(1)打开“模型第三章\结构模型\JHC—22#S—1.0(结构柱创建).rvt”项目文件。切换至标准层“7F”(七层)结构平面视图,检查并设置结构平面视图“属性”面板中“规程”为“结构/协调”。
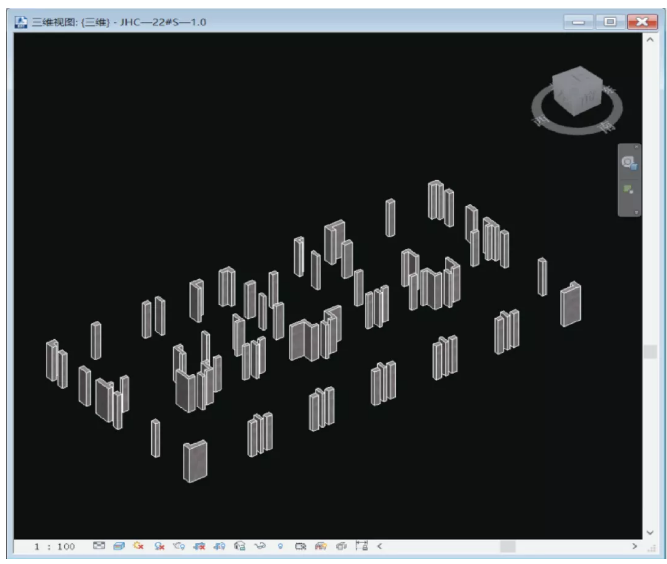
图1本层结构异形柱
(2)在“S—7F—17.480”结构平面视图中,点击“属性”选项栏中“视图范围—编辑”修改此视图的视图范围,使其能达到绘制的梁内的剖切面,在视图中显示出梁的模型,如图2所示,设定为“顶”与“剖切面”,偏移量分别设定为“2800、2700”。

图2视图范围的设置
(3)单击功能区“结构—梁”命令,自动切换至“修改|放置梁”上下文选项卡中。在类型选择器中选择“混凝土—矩形梁”族,类型选择“300×600mm”(或其他类型均可以),如图3所示

图3结构梁类型选择
(4)点击“属性—编辑类型”,弹出“类型属性”对话框,复制并新建名称为“300×480mm”的梁类型,如图4所示,修改类型参数中的宽度为“300”,高度为“480”,完成后,单击“确定”按钮退出“类型属性”对话框
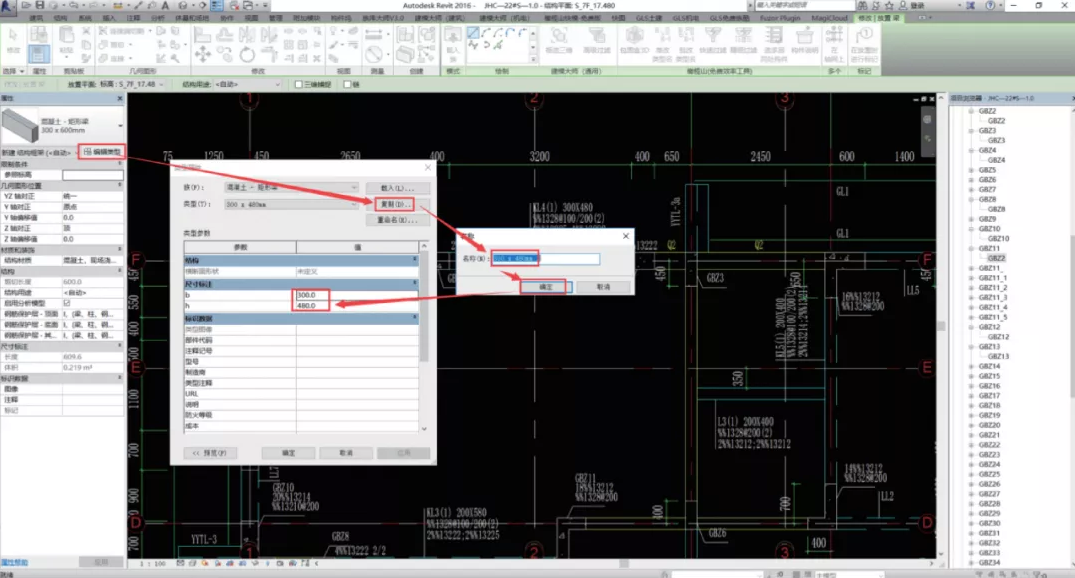
图4结构梁的类型复制
(5)如图5所示,选择“绘制”面板中的绘制方式为“直线”,设置选项栏中的“放置平面”为“S—7F—17.480”,不勾选“三维捕捉”和“链”选项,确认“属性”面板中“Z方向对正”设置为“顶”,即所绘制的结构梁将以梁图元顶面与“放置平面”标高对齐
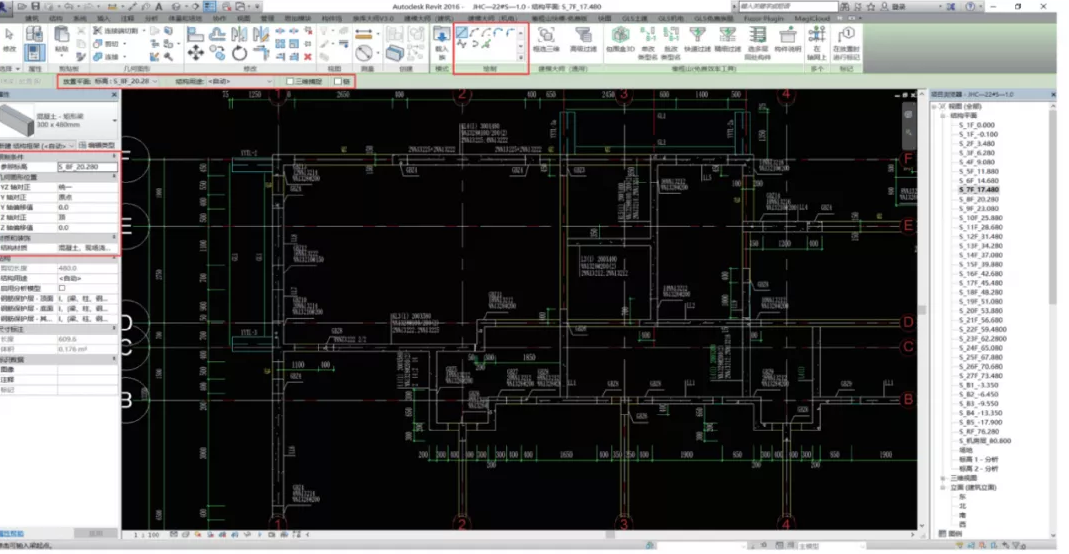
图5结构梁选项栏设置
(6)如图6所示,移动鼠标绘制KL4结构梁
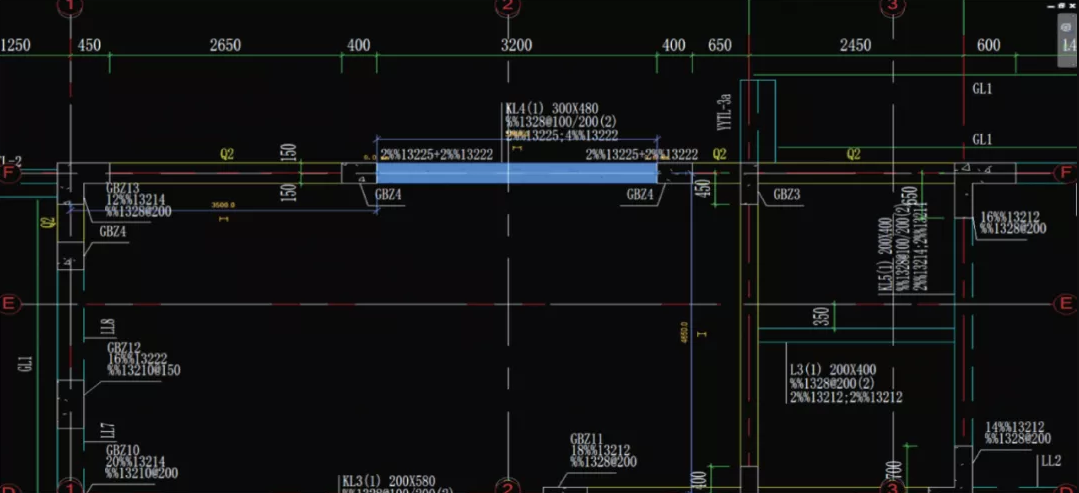
图6绘制KL4结构梁
提示:若梁与CAD底图所示梁边线不能重合,可对所建梁作对齐处理。使用“对齐”命令,进入对齐修改模式,移动鼠标到结构柱外侧边缘位置,单击鼠标左键,作为对齐的目标位置,再次在梁外侧边缘单击鼠标左键,则梁外侧边缘将与柱外侧边缘对齐,如图7所示:
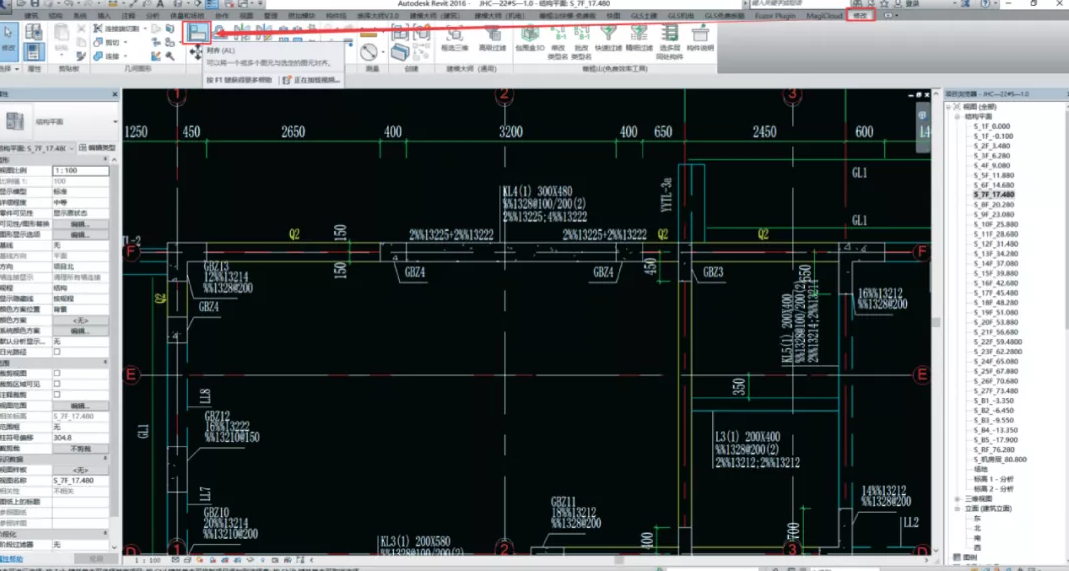
图7对齐命令的使用
(7)使用类似的方式,绘制“S—7F—17.480”结构平面视图其他部分的梁,结果如图8所示
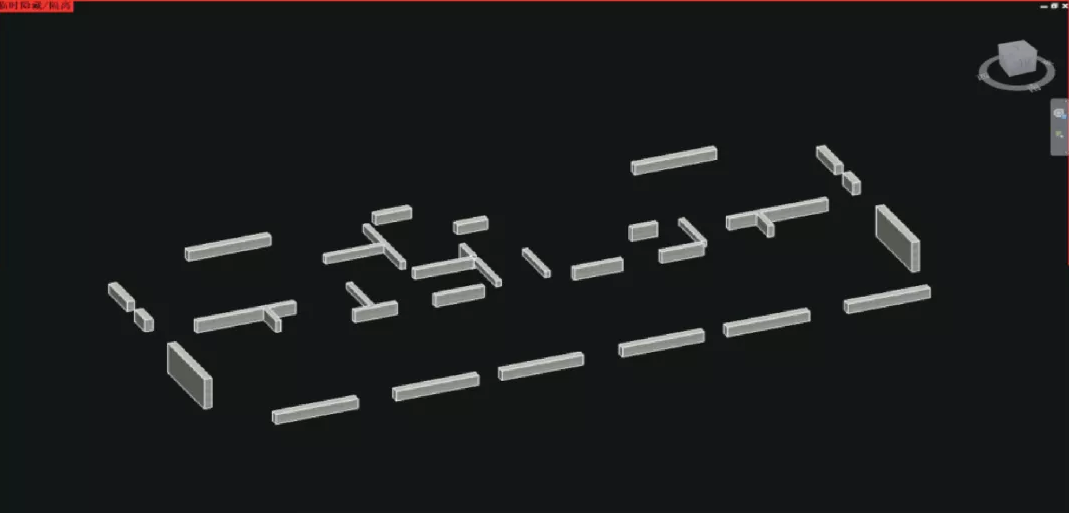
图8本层结构梁绘制完成
(8)保存该项目文件.
Revit中文网作为国内知名BIM软件培训交流平台,几十万Revit软件爱好者和你一起学习Revit,不仅仅为广大用户提供相关BIM软件下载与相关行业资讯,同时也有部分网络培训与在线培训,欢迎广大用户咨询。
网校包含各类BIM课程320余套,各类学习资源270余种,是目前国内BIM类网校中课程最有深度、涵盖性最广、资源最为齐全的网校。网校课程包含Revit、Dynamo、Lumion、Navisworks、Civil 3D等几十种BIM相关软件的教学课程,专业涵盖土建、机电、装饰、市政、后期、开发等多个领域。
需要更多BIM考试教程或BIM视频教程,可以咨询客服获得更多免费Revit教学视频。
本文版权归腿腿教学网及原创作者所有,未经授权,谢绝转载。

上一篇:Revit技巧 | revit旋转楼梯怎么画?带你使用REVIT来快速绘制出不一样的旋转楼梯!
下一篇:Revit技巧 | revit转角幕墙怎么连接?Revit中如何对幕墙转角进行优化
推荐专题
- Revit技巧 | Revit粘贴功能无法与当前所选标高对齐
- Revit技巧 | Revit项目中导入样板文件的方法
- Revit技巧 | revit风管绘制教程:关于在Revit中如何设置标准的矩形风管边长规格
- Revit技巧 | Revit操作技巧:如何将项目导出成方便查看的网页模式
- Revit技巧 | 与Revit相关的标高灰色
- Revit技巧 | Revit如何删除链接的CAD文件?
- Revit技巧 | 如何解决Revit结构框架搭接的问题?
- Revit技巧 | revit过滤器怎么传递?关于Revit在同一个项目中传递过滤器的使用
- Revit技巧 | Revit常见问题与解决方案
- Revit技巧 | revit设置管道颜色的方法有哪些?一招教你搞定机电管线系统颜色设置!





















































