
下载app免费领取会员


Revit系列软件是Autodesk(欧特克)公司出品的一套建筑设计软件,是专为建筑信息模型(BIM)构建的,可以更轻松地实现数据设计、图形绘制等多项功能,从而极大地提高设计人员的工作效率。
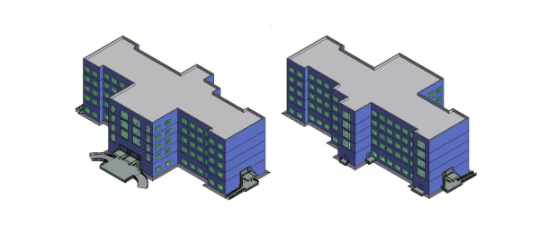
使用Revit进行建筑项目设计之前,需要先创建标高与轴网。标高与轴网主要起到定位作用,标高提供垂直方向上的定位,轴网提供水平方向上的定位。建筑项目中的墙体、楼板及天花板等,需要以标高和轴网为基础来创建。
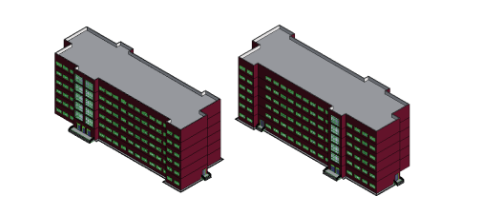
轴网是建筑制图的主体框架,如墙体、门窗等,需要借助轴网来确定位置。在Revit软件使用中,熟练掌握轴网的创建、编辑、属性调整等操作方法十分重要。一起来看看创建轴网的相关操作吧。
01、创建轴网的方法
切换至楼层平面视图,选择“建筑”选项卡,在“基准”面板上单击“轴网”按钮,如图所示,激活命令。
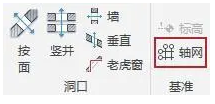
进入选项卡
启用命令后,进入“修改|放置轴网”选项卡。在“绘制”列表中单击“线”按钮,选择绘制轴线的方式。保持“偏移”值为0不变,如图所示。
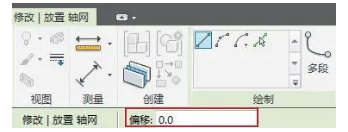
光标在绘图区域中显示样式为“+”,如图所示。在合适的位置单击鼠标左键,指定轴线的起点。
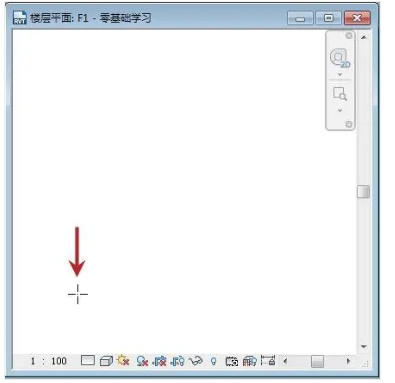
指定起点
指定起点后,向上移动光标,如图所示,指定轴线的终点。
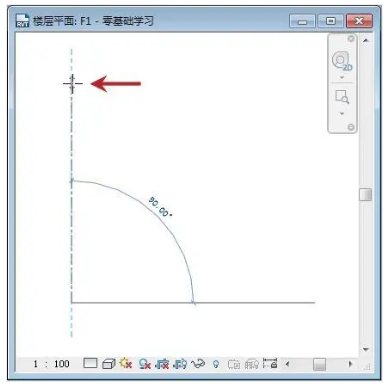
指定终点
在终点位置单击鼠标左键,结束绘制轴线的操作,效果如图所示。
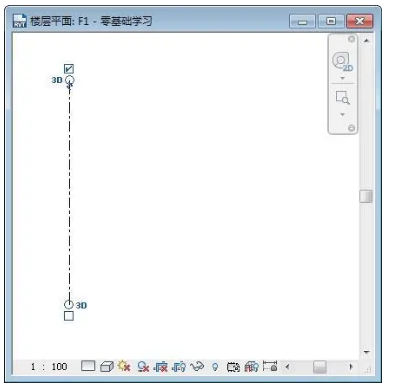
轴线的效果
向右移动光标,同时显示水平方向上的临时尺寸标注。参考尺寸标注,确定下一轴线的位置,如图所示。
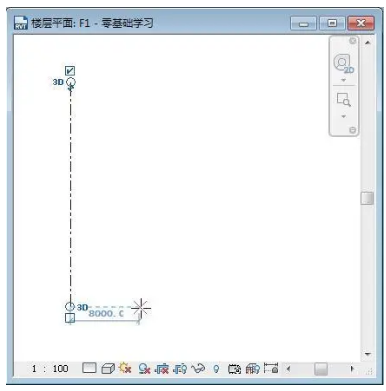
向右移动光标
指定起点,接着向上移动光标,指定终点,绘制下一轴线,效果如图所示。
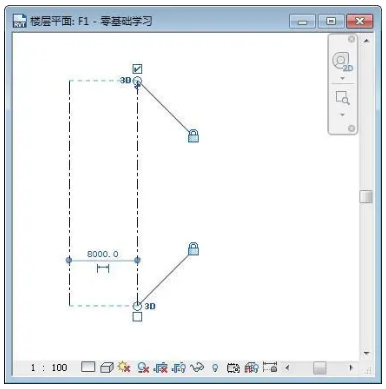
轴线的效果
重复上述绘制方法,绘制垂直方向上的轴线,如图所示。
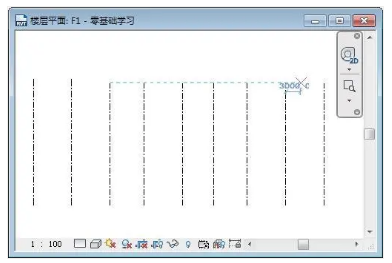
垂直轴线的效果
绘制水平轴线的方式与绘制垂直轴线的方式相同。将光标置于垂直轴线的一侧,如图所示,指定该点为起点。
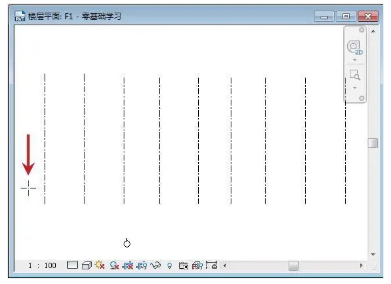
指定起点
在起点位置单击鼠标左键,向右移动光标。在合适位置指定终点,如图所示。
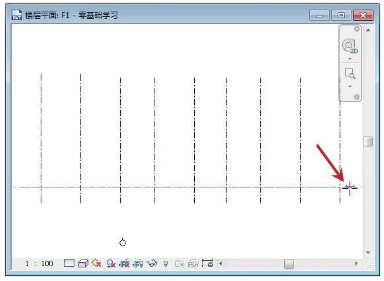
指定终点
在终点位置单击鼠标左键,结束绘制水平轴线的操作,效果如图所示。
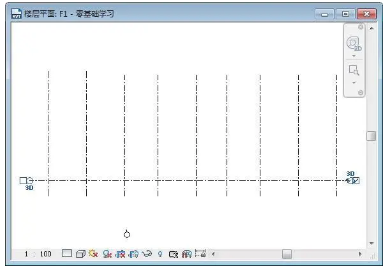
水平轴线的效果
继续指定起点与终点来绘制水平轴线,绘制结果如图所示。
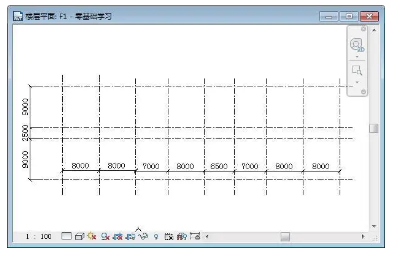
绘制结果
02、轴线控制柄的使用方法
选择轴线,在其两端显示控制柄。通过激活控制柄,可以调整轴线的显示样式。各控制柄的使用方法介绍如下。
●【模型端点】:将光标置于轴线一端的模型端点之上,按住鼠标左键不放,向上拖曳鼠标,可以调整端点的位置,如图所示,结果是影响与之对齐的所有垂直轴线的端点位置。
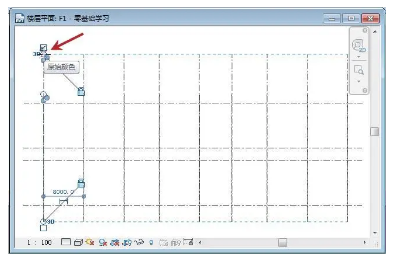
激活端点
选择水平轴线,激活端点,向左或向右移动光标,也可以调整轴线端点的位置,如图所示。
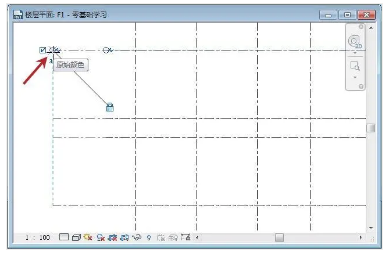
激活水平轴线的端点
●【长度或对齐约束】:将光标置于约束按钮上,单击鼠标左键,可以删除约束。约束按钮的显示样式将发生变化,如图所示。
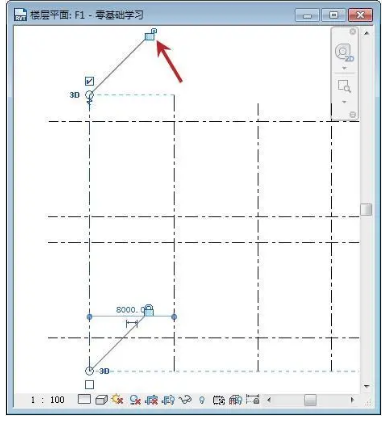
删除约束
删除约束后,激活轴线的端点,在移动端点时,只会影响选中的轴线,如图所示。其他轴线不受影响。
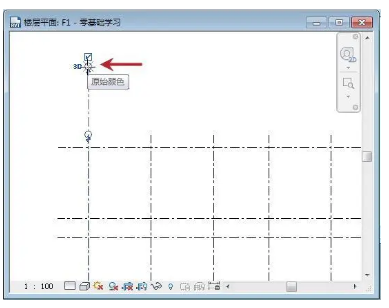
移动端点
●【隐藏编号:单击按钮,可以隐藏轴网标头。再次单击按钮,恢复显示轴网标头。
●【添加弯头:将光标置于弯头符号之上,高亮显示符号,如图所示,可添加弯头。
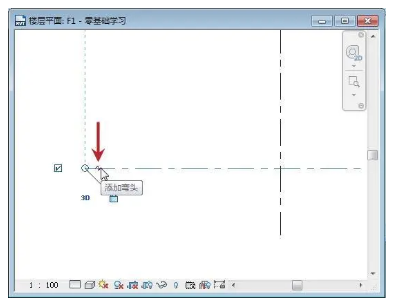
激活符号
在符号上单击鼠标左键,可以为轴线创建弯头,如图所示。当发生轴号重叠的情况时,添加弯头可以移动轴号,以避免该情况。
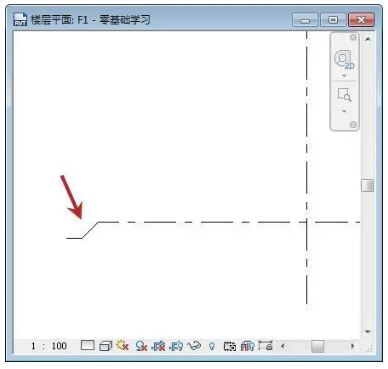
添加弯头
选择已添加弯头的轴线,在添加弯头的一端显示蓝色的实心夹点。激活夹点,移动光标,如图所示,可以改变弯头的显示样式。
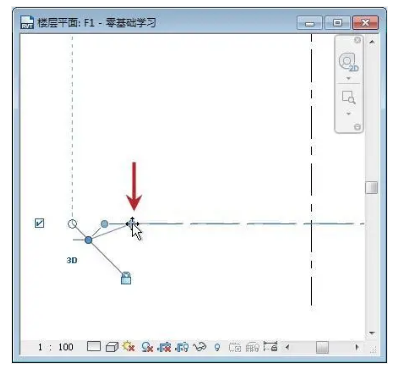
激活夹点
03、添加轴网标头
绘制完毕轴网后,用户会发现无论是水平轴线还是垂直轴线都没有显示标头。这是因为2018版本的Revit已经取消了自动添加轴网标头这一功能。
2018版本前的Revit在绘制轴线时是自带标头的。没有轴网标头,会给绘图造成诸多不便,所以需要载入标头。选择任意轴线,在“属性”选项板中显示轴线的名称。如图1所示,在“名称”选项中显示1,表示选中的轴线为1号轴线。
单击“属性”选项板右上角的“编辑类型”按钮,弹出“类型属性”对话框。“类型参数”列表中的“符号”选项中显示参数为“<无>”,如图2所示,表示选中的轴线没有添加标头。
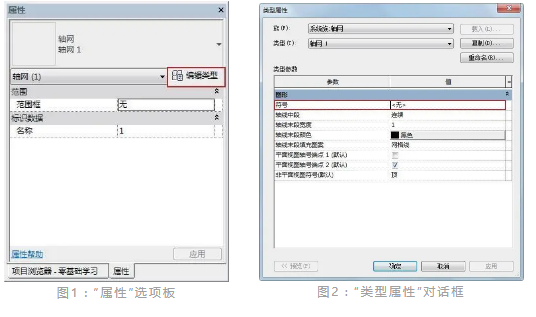
选择“插入”选项卡,在“从库中载入”面板中单击“载入族”按钮,如图所示,激活命令。
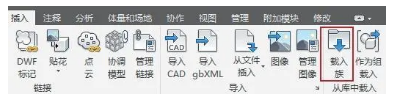
单击按钮
弹出“载入族”对话框,选择“轴网标头-单圆”文件,如图所示。单击“打开”按钮,将标头载入到项目中。
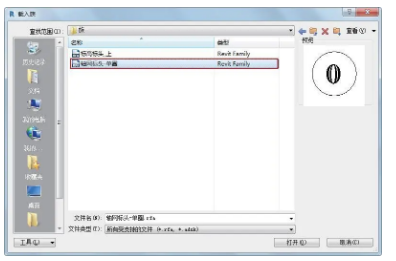
选择标头
再次打开“类型属性”对话框,单击“符号”选项,在弹出的列表中显示已载入的标头,如图所示。
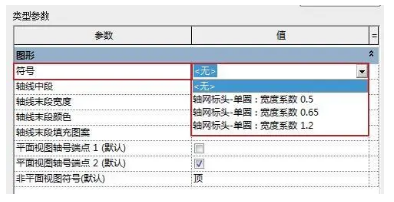
“符号”列表
在“符号”列表中选择名称为“轴网标头-单圆:宽度系数0.65”的标头,如图所示。

选择标头
单击“确定”按钮,返回视图。观察添加标头后轴网的显示效果,如图所示。
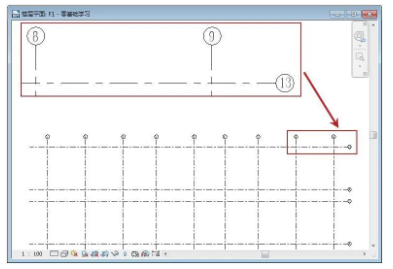
添加标头
04、编辑轴网的显示样式
修改“类型属性”对话框中的参数,可以影响轴网的显示样式。
在对话框中单击“轴线中段”选项,弹出样式列表,显示3种样式。默认选择“连续”选项,如图所示,表示轴线中段与轴线末段连接在一起。
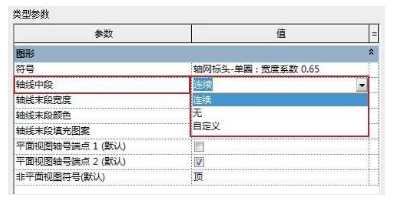
样式列表
选择“无”选项,单击对话框右下角的“应用”按钮,观察轴网的样式变化,效果如图所示。
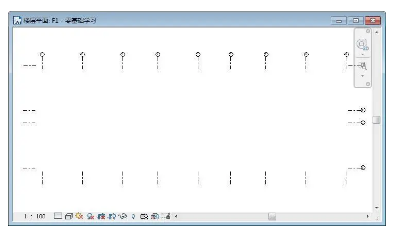
隐藏轴线中段的效果
隐藏轴线中段后,如果想要预览中段,将光标置于轴线之上,即可高亮显示中段,如图所示。但是在移开光标之后,中段又会恢复隐藏状态。
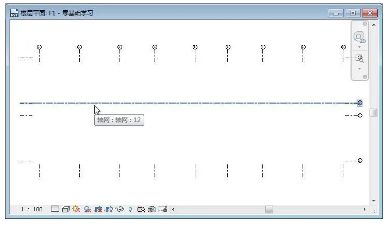
临时显示轴线中段
在“轴线中段”列表中选择“自定义”选项后,对话框中新增3个选项,分别是“轴线中段宽度”“轴线中段颜色”“轴线中段填充图案”,如图所示。
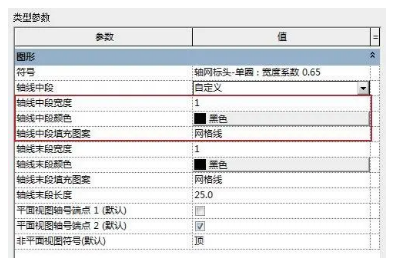
新增选项
通过设置新增的3个选项的参数,可以影响中段在视图中的显示效果。
分别修改中段的宽度、颜色及填充图案参数,如图所示。
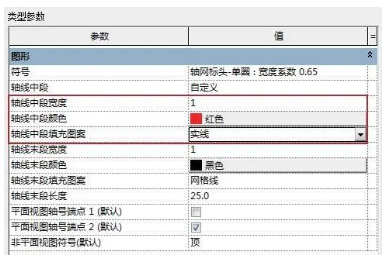
设置选项参数
参数设置完毕,单击“应用”按钮,此时轴线中段的显示效果如图所示。轴线末段仍然保持默认值。
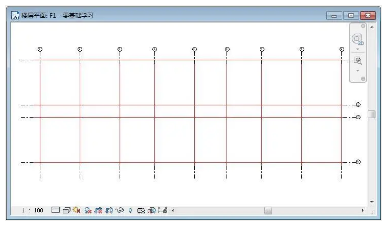
修改样式的效果
恢复“轴线中段”的样式为“连续”样式,并修改轴线末段的相关参数,例如宽度、颜色和填充图案,如图所示。
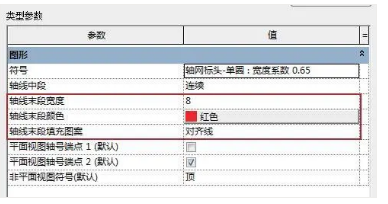
设置参数
单击“应用”按钮,查看轴线样式的修改效果,如图所示。
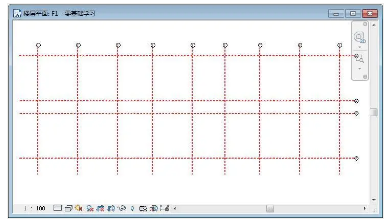
修改样式的显示效果
选择水平轴线,其左侧的“隐藏编号”处于禁用状态,如图所示。禁用该符号的结果就是轴网标头被隐藏。
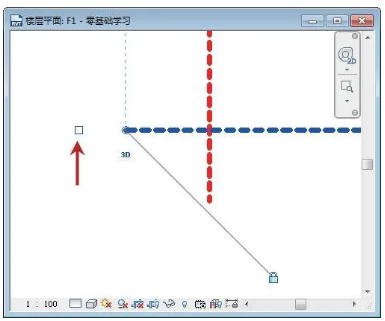
禁用符号的效果
单击“隐藏编号”符号,激活符号。同时轴网标头也恢复显示,效果如图所示。
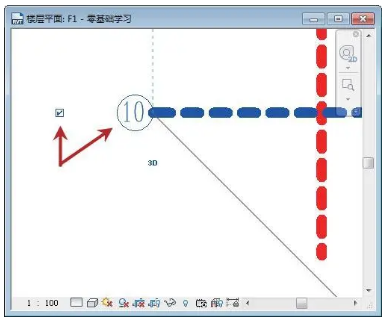
激活符号
在“类型属性”对话框中选择“平面视图轴号端点1(默认)”选项,如图所示。
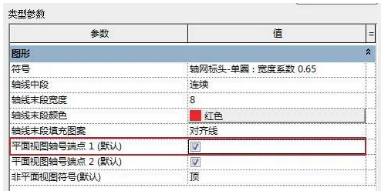
选择选项
单击“应用”按钮,在轴线的两端可以同时显示标头,效果如图所示。
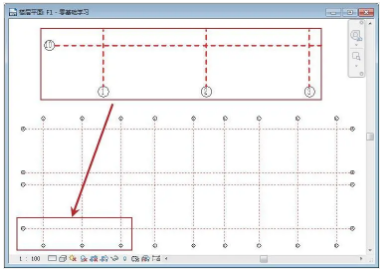
显示标头
Revit中文网作为国内知名BIM软件培训交流平台,几十万Revit软件爱好者和你一起学习Revit,不仅仅为广大用户提供相关BIM软件下载与相关行业资讯,同时也有部分网络培训与在线培训,欢迎广大用户咨询。
网校包含各类BIM课程320余套,各类学习资源270余种,是目前国内BIM类网校中课程最有深度、涵盖性最广、资源最为齐全的网校。网校课程包含Revit、Dynamo、Lumion、Navisworks、Civil 3D等几十种BIM相关软件的教学课程,专业涵盖土建、机电、装饰、市政、后期、开发等多个领域。
需要更多BIM考试教程或BIM视频教程,可以咨询客服获得更多免费Revit教学视频。
本文版权归腿腿教学网及原创作者所有,未经授权,谢绝转载。

上一篇:Revit技巧 | revit怎么导出?关于Revit中如何将项目中的族一次性全部导出
下一篇:Revit技巧 | REVIT弧形幕墙怎么绘制?Revit弧形幕墙创建教程
推荐专题
- Revit技巧 | Revit粘贴功能无法与当前所选标高对齐
- Revit技巧 | Revit项目中导入样板文件的方法
- Revit技巧 | revit风管绘制教程:关于在Revit中如何设置标准的矩形风管边长规格
- Revit技巧 | Revit操作技巧:如何将项目导出成方便查看的网页模式
- Revit技巧 | 与Revit相关的标高灰色
- Revit技巧 | Revit如何删除链接的CAD文件?
- Revit技巧 | 如何解决Revit结构框架搭接的问题?
- Revit技巧 | revit过滤器怎么传递?关于Revit在同一个项目中传递过滤器的使用
- Revit技巧 | Revit常见问题与解决方案
- Revit技巧 | revit设置管道颜色的方法有哪些?一招教你搞定机电管线系统颜色设置!






















































