
下载app免费领取会员


导语
今天我们会分享“BIM”建模一些操作方法,也就是Revit软件的使用方法。今天分享建筑模块中的“天花板”的绘制方式。

“天花板”在现在的建筑当中,有天-天花;有地-地面;有墙-墙面;六面围合,形成一个空间,可以居住。
天花板是居住空间的室内顶面,现在的室内顶面装饰材料越来越丰富,各种形式的吊顶(石膏板、矿棉板、PVC、铝扣板及软性天花)。而且装饰造型越来越丰富。
天花板在REVIT软件中是一个系统族,绘制分为两种:自动创建天花板和绘制天花板。两种绘制方式针对项目特例,自行选择。根据需要的内容不同,采取不同的绘制方式即可。

Step1打开“项目浏览器”→选择“楼层平面”展开→选择“标高1”(天花的标高应该在同一楼层进行绘制)楼层平面视图。
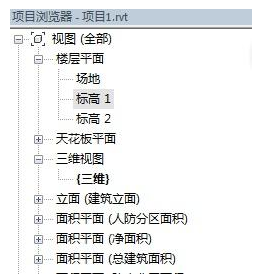
Step2打开“建筑选项卡”中的“构建”面板中的“天花板”,单击选中“天花板”→查看属性面板中的天花板的设置,单击“编辑类型”,弹出屋顶的“类型属性”对话框。如下图:
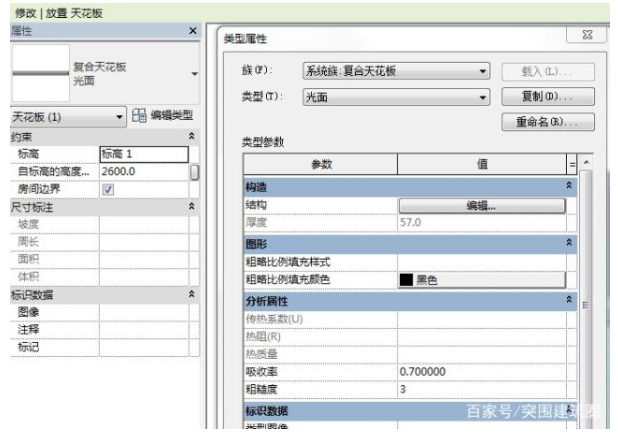
Step3单击类型属性对话框中的构造-结构中的“编辑”按钮,针对天花板进行构造编辑,如下图,同板(类似,按照设置要进行设置)的绘制方式一致。编辑完成后,单击确定保存。
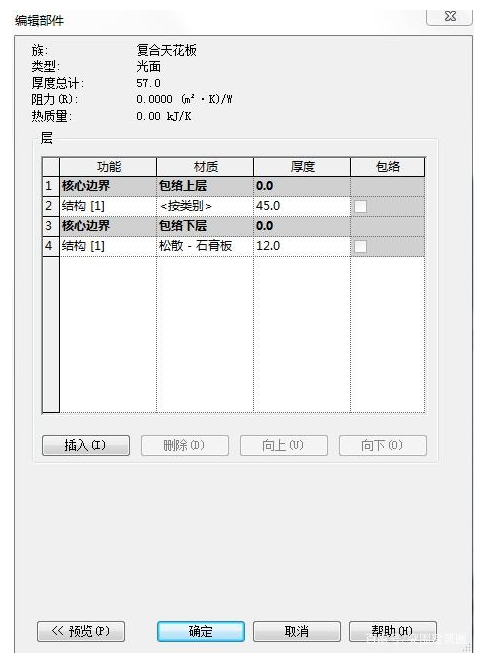
Step4根据要求设置“天花板”的类型属性参数,如下表:
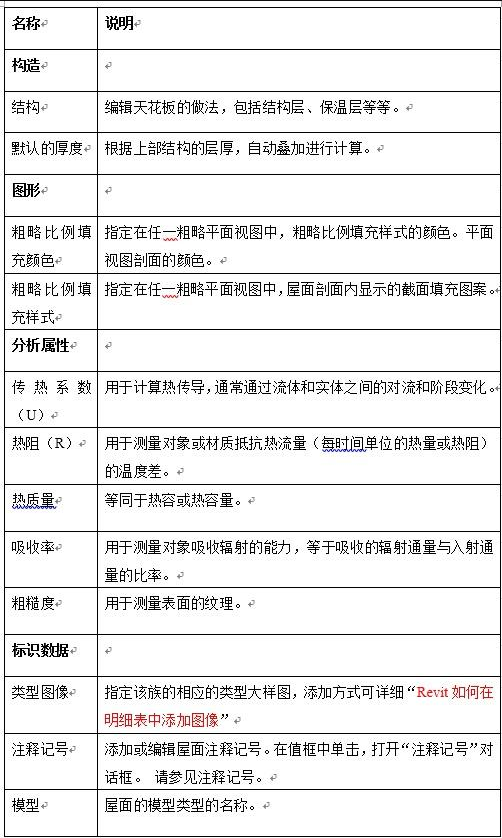

Step5完成“天花板”的类型属性编辑后,进行基本属性的编辑:具体详见下图:
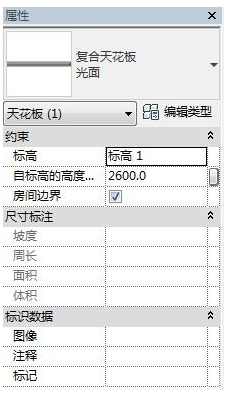
注:
1、设置完成标高为天花板的相应标高;
2、房间边界勾选了,系统在计算房间的面积的时候会自动以该构件作为房间的边界。不勾选的时候则不会以该构件作为房间的边界。
3、“阶段化”内容后续再做专题讲解。
Step6设置完成天花板的属性编辑后,进行天花板的绘制,根据天花绘制方式,先选择自动创建天花板的绘制方式进行。
选择“修改/放置天花板”面板下的“自动创建天花板”绘制规则。如下图:
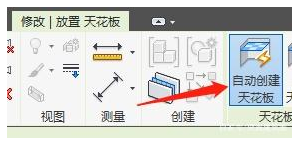
然后单击墙体围合的房间空间即可进行创建,如下图:
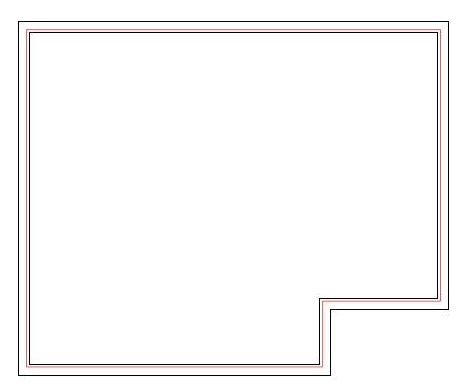
单击即可完成,由于视图范围设置的关系,在平面视图中无法查看吊顶系统。故切换至“三维”视图,将屋盖进行隐藏即可查看如下:
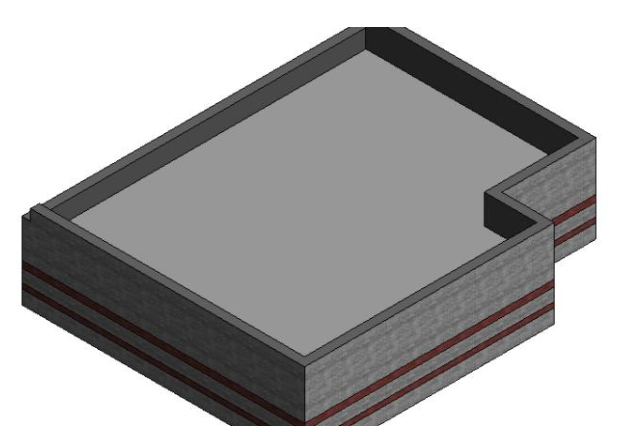
绘制完成后,如果需要修改,那么就可以选择另外一种绘制方式进行修改。

以上就是天花板的绘制方式。
本文版权归腿腿教学网及原创作者所有,未经授权,谢绝转载。

- Revit技巧 | Revit中关于幕墙竖梃的连接形式
- Revit技巧 | revit框架梁怎么设置?一种带加掖的框架梁的设置与创建方法
- Revit技巧 | Revit 2018的标高功能
- Revit技巧 | Revit如何分区?关于Revit软件分区的还有哪些说明?
- Revit技巧 | 如何使用Revit绘制水体
- Revit技巧 | Revit隔热层怎么设置?Revit操作技巧——保温材质添加
- Revit技巧 | Revit内存不足怎么办?在revit中如何解决Revit渲染提示错误内存不足?
- Revit技巧 | Revit如何利用视图类型区分视图用途?
- Revit技巧 | 支持64位操作系统上的Autodesk 2010软件
- Revit技巧 | 下载中国文件夹字缺失的Revit
















































