* 主体类型
* 企业名称
* 信用代码
* 所在行业
* 企业规模
* 所在职位
* 姓名
* 所在行业
* 学历
* 工作性质
请先选择行业
您还可以选择以下福利:
行业福利,领完即止!

下载app免费领取会员


本文将介绍如何在CAD2024中在表格下方插入行。如您在使用CAD2024时需要在表格中增加新的行,本文将提供详细的步骤和说明,帮助您轻松完成操作。
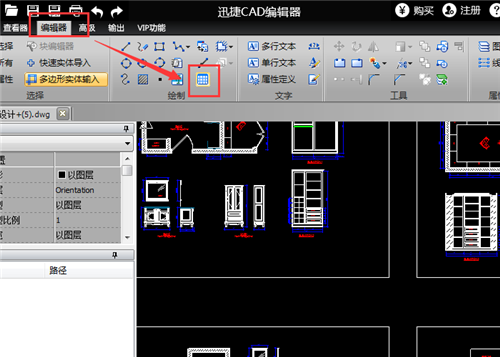
步骤一:选择表格
首先,在CAD2024中打开包含表格的文件。定位到您想要在其下方插入新行的表格。
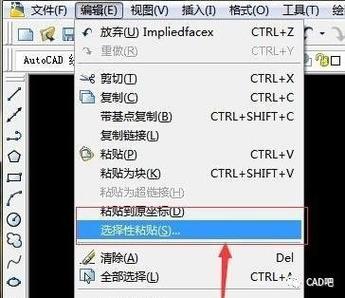
步骤二:定位插入点
在表格中找到您希望新行插入的位置。将光标放置在该位置上方的任意一个单元格中。
步骤三:选择插入行命令
在CAD2024的菜单栏中,找到“编辑”选项。单击“编辑”选项,会弹出一个下拉菜单。在该菜单中,选择“插入行”命令。
步骤四:设置插入行选项
在弹出的“插入行”对话框中,您可以设置新行的属性和样式。您可以选择新行的高度、行颜色、字体样式等。根据您的需求,进行适当的设置。
步骤五:确认插入
设置完毕后,单击“确定”按钮,CAD2024将自动在您选择的位置下方插入新行。
步骤六:调整表格
在新行插入后,您可以根据需要调整表格的布局。您可以拖动行和列边界线,调整表格的大小和形状。您还可以修改单元格中的内容,以满足您的需求。
步骤七:保存文件
在完成表格的插入行操作后,记得保存文件。选择“文件”选项,然后单击“保存”命令,将您的修改保存到CAD2024文件中。
注意事项:
插入行操作可能会导致表格的布局发生变化。在插入新行后,您可能需要重新调整表格的布局和格式。请确保在进行表格操作时,谨慎保存文件,以防止意外的数据丢失。
总结来说,通过CAD2024的“编辑”菜单中的“插入行”命令,您可以在表格下方轻松插入新行。请按照上述步骤进行操作,并据实际需求设置新行的属性和样式。祝您在使用CAD2024时顺利完成相关任务!
本文版权归腿腿教学网及原创作者所有,未经授权,谢绝转载。

上一篇:Revit技巧 | revit风管怎么做?关于Revit中为风管系统的管网进行大小调整
- CAD教程 | 如何在CAD中打开图片的顶部工具栏
- CAD教程 | 如何打开2018版CAD的工具栏?
- CAD教程 | 如何使用CAD2023的PARALLEL命令
- CAD教程 | 三维实体模型的制作方法——CAD绘图技巧
- CAD图纸如何查找文字?超方便CAD图纸文字查找技巧教程分享!统计计算工程量,CAD快速看图手机电脑都行!
- 自动生成PDF书签的高效方法!PDF如何自动生成书签?PDF文件如何自动生成目录书签?如何用PDF快速看图自动创建像这样的书签?PDF自动生成页码书签教程
- CAD图纸对比超简单方法!3步完成!同时完成图纸标注!图纸变更,图纸比较CAD教程
- PDF如何转CAD?pdf转换cad最简单方法有哪些?CAD快速看图告诉你
- CAD如何批量导出PDF?这种方法最好用!CAD快速看图教你
- CAD教程 | CAD2023中的BO命令是什么?
相关下载











































