
下载app免费领取会员


有Q群小伙伴问到:
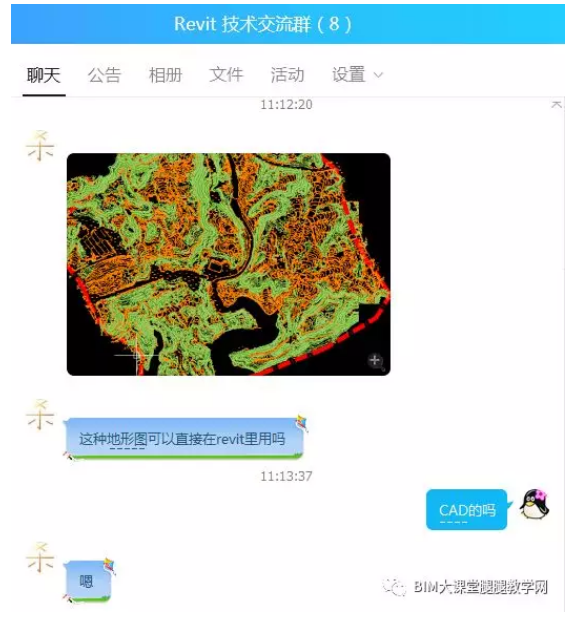
小懒将它整理成文章,来说说将CAD地形图转换成Revit地形的那些事…
首先,在Revit中要【通过导入创建】地形的方法有两种:一是【选择导入实例】;二是【指定点文件】。
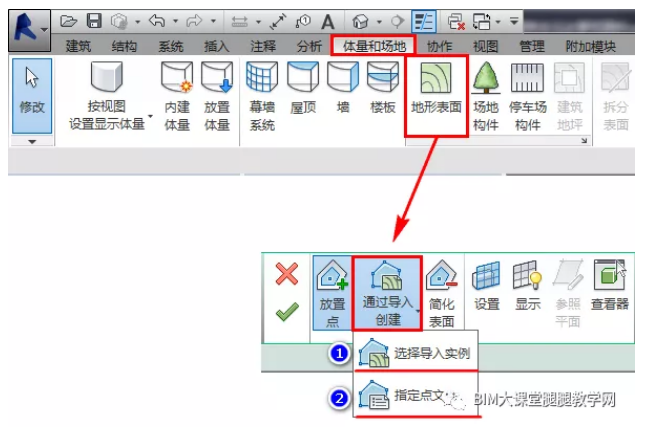
这两种方法都可以创建地形,但值得注意的是:【选择导入实例】需要先导入DWG的地形文件,且拾取DWG文件时需到三维中拾取。

而【指定点文件】则不用事先将文件导入Revit,而是在指定时才直接选择文件。
接下来,我们来说说【指定点文件】这种方法的创建过程。
首先是这个“点文件”我们是如何提取出来的?
因为操作步骤较长,所以小懒将它单独写为一篇文章《CAD地形图如何提取出高程点文件?》,文章链接:http://www.tuituisoft.com/blog/3759.html
大家需要的可以单击链接直接阅读。
创建完高程点文件之后,它就是这样一个“.csv”格式的文件。

我们在Revit中选择【指定点文件】,选择导出的“.csv”文件,软件会弹出“格式”对话框,让我们选择导入单位,默认“米”即可。
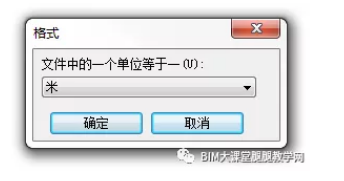
这样Revit就会根据我们的高程点文件自动生成地形模型了。
但是,一般来说,生成之后的模型会如下图所示,有一些高程点总是想凸显自己的与众不同,从而导致生成的地形模型不是很符合要求。此时,我们需要选择地形模型,单击【编辑表面】进入地形编辑界面,将明显太高或太低的点删除。
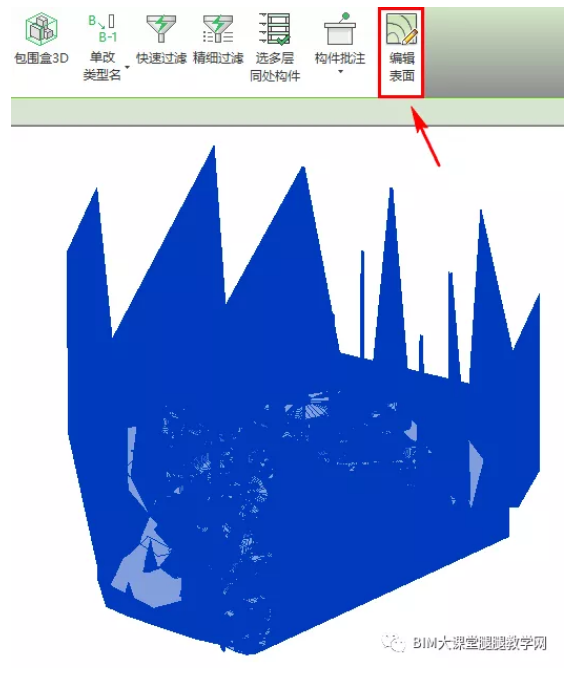
修改完之后的地形模型像下图这样,顺眼多了。但是吧,满满都是黑色的高程线,说实话也还是不够美观。所以为了好看,我们还可以再来一步:将等高线取消显示。
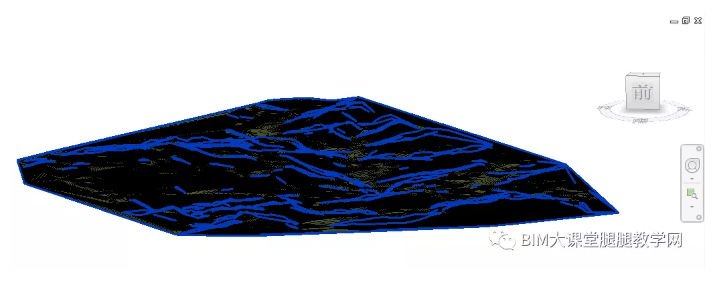
在【体量和场地】选项卡,单击【场地设置】面板中的下拉箭头,打开“场地设置”对话框。取消勾选“显示等高线”,删除“附加等高线”中的内容,单击【确定】退出。
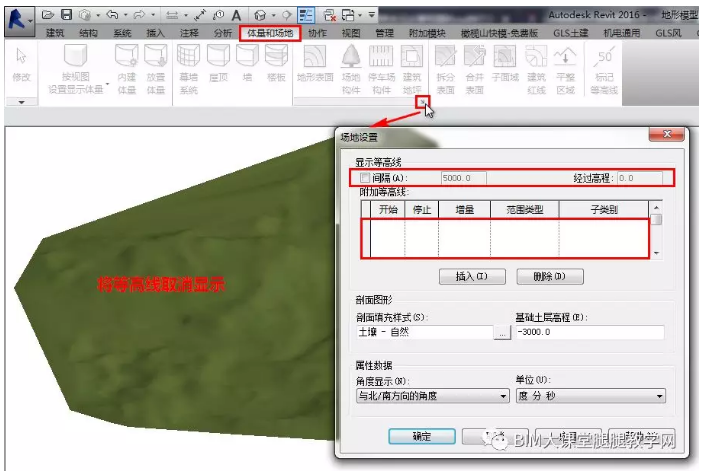
最终,我们通过CAD地形图创建的Revit地形,如下图所示。
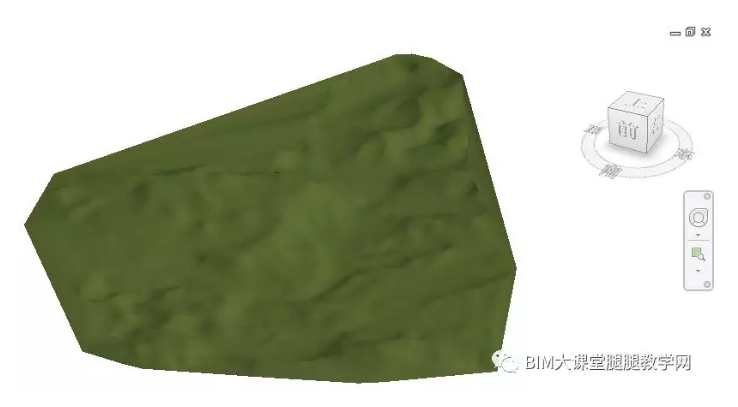
来源:BIM大课堂腿腿教学网
Revit中文网作为国内知名BIM软件培训交流平台,几十万Revit软件爱好者和你一起学习Revit,不仅仅为广大用户提供相关BIM软件下载与相关行业资讯,同时也有部分网络培训与在线培训,欢迎广大用户咨询。
网校包含各类BIM课程320余套,各类学习资源270余种,是目前国内BIM类网校中课程最有深度、涵盖性最广、资源最为齐全的网校。网校课程包含Revit、Dynamo、Lumion、Navisworks、Civil 3D等几十种BIM相关软件的教学课程,专业涵盖土建、机电、装饰、市政、后期、开发等多个领域。
需要更多BIM考试教程或BIM视频教程,可以咨询客服获得更多免费Revit教学视频。
本文版权归腿腿教学网及原创作者所有,未经授权,谢绝转载。

上一篇:Revit技巧 | revit拾取线在哪里?关于Revit中如何利用拾取线创建简单的参控几何体
下一篇:CAD教程 | 单个复制模式:CAD2023进入的优化方案
推荐专题
- Revit技巧 | Revit粘贴功能无法与当前所选标高对齐
- Revit技巧 | Revit项目中导入样板文件的方法
- Revit技巧 | revit风管绘制教程:关于在Revit中如何设置标准的矩形风管边长规格
- Revit技巧 | Revit操作技巧:如何将项目导出成方便查看的网页模式
- Revit技巧 | 与Revit相关的标高灰色
- Revit技巧 | Revit如何删除链接的CAD文件?
- Revit技巧 | 如何解决Revit结构框架搭接的问题?
- Revit技巧 | revit过滤器怎么传递?关于Revit在同一个项目中传递过滤器的使用
- Revit技巧 | Revit常见问题与解决方案
- Revit技巧 | revit设置管道颜色的方法有哪些?一招教你搞定机电管线系统颜色设置!





















































