
下载app免费领取会员


标注工作在机电BIM项目后期占据了很大一部分工作量,今天我们就以管道标注为例,分享一下如何高效地使用标注功能,以及在标记族中如何自定义添加标高之类的参数。
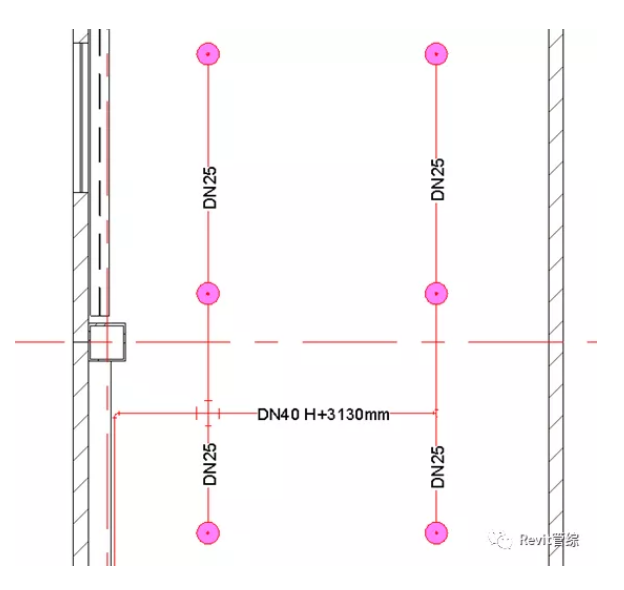
1.创建管道标注
创建管道标注常用的有三种方法:创建管道的同时标记、按类别标记和全部标记。
1)创建管道的同时标记
在创建管道的同时,在“修改”页签找到“在放置时进行标记”功能进行标记:
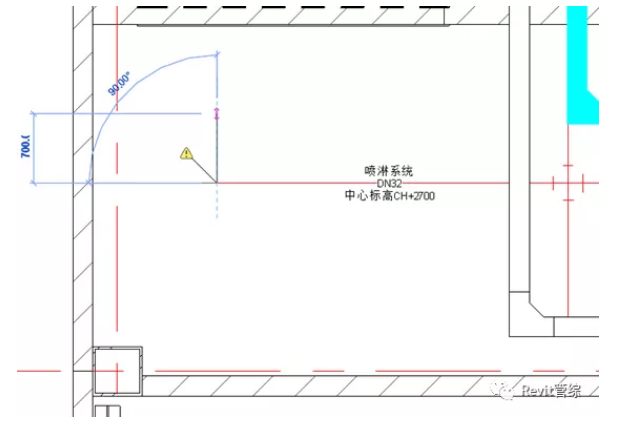
2)按类别标记
在“注释”>“标记”>找到“按类别标记”功能:
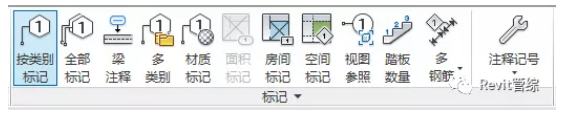
此时就可以在视图中点选管道,然后进行快速的标注:
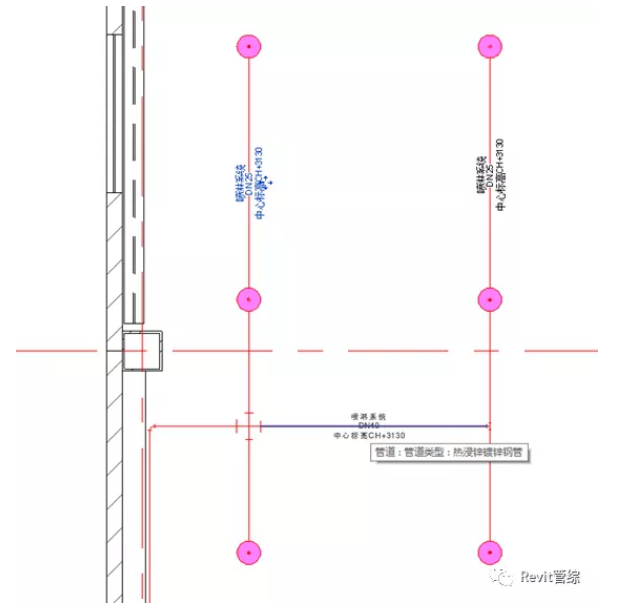
创建时,我们还可以选择是否显示引线,以及引线端点是否可以自由点选:

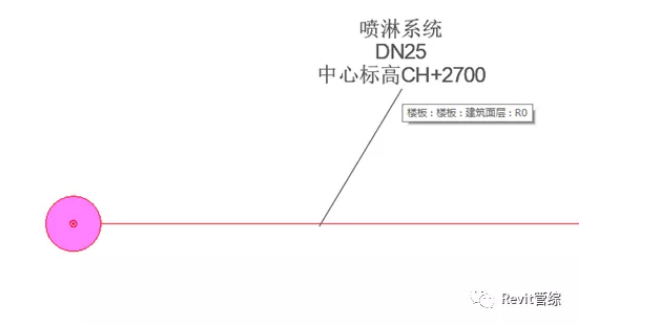
3)全部标记(不推荐)
在“标记”功能面板下同样可以看到“全部标记”功能:

“全部标记”功能不仅可以标记管道,还可将当前视图中的所有图元都进行自动标记:
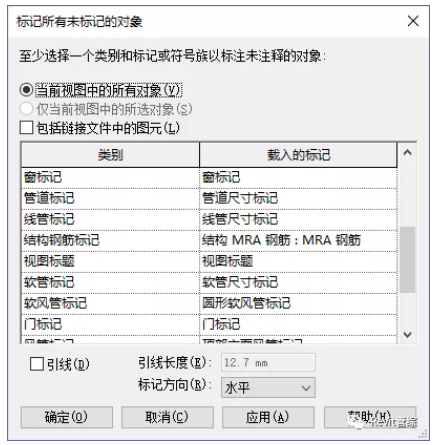
但最后的标记效果往往非常不理想,删除无用标记的时间可能比手动去标记更长,所以我们不太推荐这种方式。
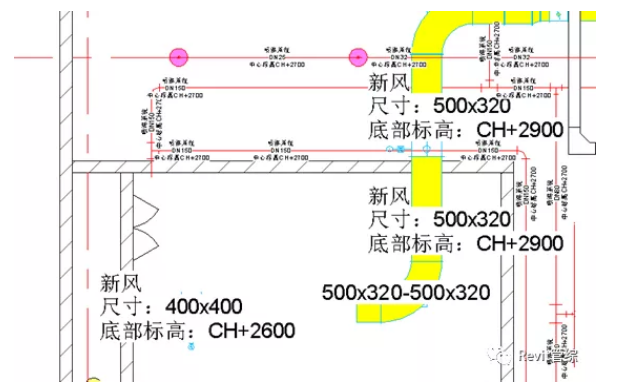
2.修改标注设置
点击“标记”功能面板下的三角箭头,我们可以看到“载入的标记和符号”功能:
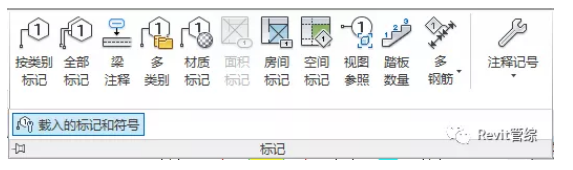
打开面板,找到“管道/管道占位符”,我们就可以下拉设置管道标注的族类型,
如果没有我们需要的族,还可以自行载入族:
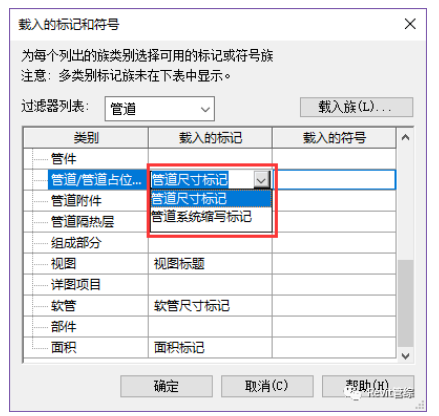
3.添加管道标高信息
Revit自带的管道标记往往不能满足需要,这样就需要自己添加一些属性信息。
我们以添加标高为例,看一下如何操作。
双击标记实例或在项目列表中编辑族文件,一般新建项目中管道标记只有公称直径:

选中标记,然后在属性面板中编辑标签
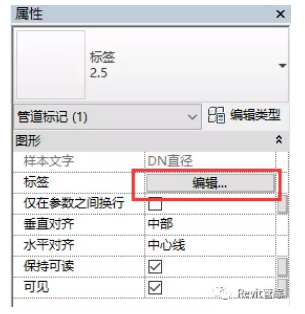
添加“开始偏移”或“端点偏移”作为管中心标高,增加“H+”的前缀:
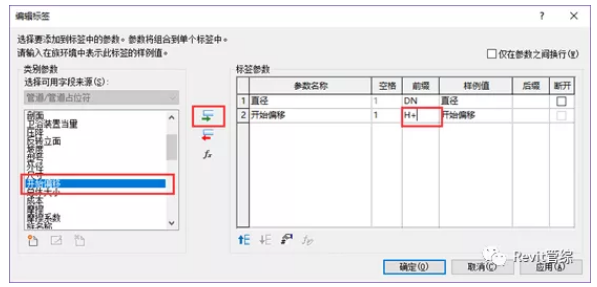
刚添加完新的属性,会发现标注会成两排,并且不对齐:

如果希望进行左对齐,只要在属性面板中设置即可:
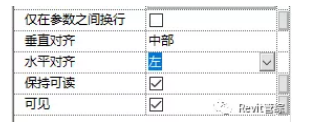
如果需要单排显示,则需要在视图拖拽标记的长度:

最后我们还需要调整标注的字体大小,选中标签后后点击“类型属性”,然后直接设置文字大小即可:
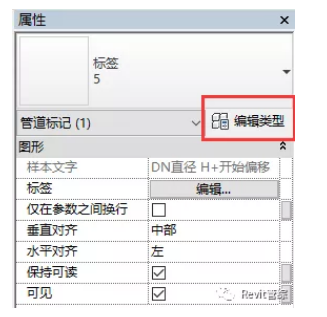
不过我们不推荐复制出新的类型然后再做修改,这样更便于以后我们可以用到多个字体大小的标注:
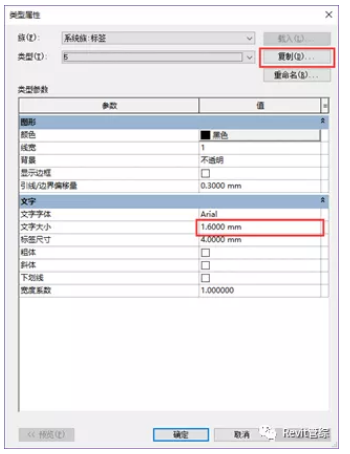
当然我们还可以添加,如系统编号等等的其他参数,方法类似:
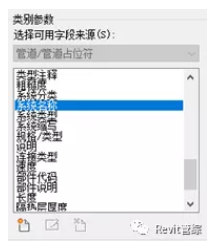
Revit中文网作为国内知名BIM软件培训交流平台,几十万Revit软件爱好者和你一起学习Revit,不仅仅为广大用户提供相关BIM软件下载与相关行业资讯,同时也有部分网络培训与在线培训,欢迎广大用户咨询。
网校包含各类BIM课程320余套,各类学习资源270余种,是目前国内BIM类网校中课程最有深度、涵盖性最广、资源最为齐全的网校。网校课程包含Revit、Dynamo、Lumion、Navisworks、Civil 3D等几十种BIM相关软件的教学课程,专业涵盖土建、机电、装饰、市政、后期、开发等多个领域。
需要更多BIM考试教程或BIM视频教程,可以咨询客服获得更多免费Revit教学视频。
本文版权归腿腿教学网及原创作者所有,未经授权,谢绝转载。

- Revit技巧 | 如何在Revit中向楼层平面添加标高
- Revit技巧 | 如何在墙体中正确嵌入revit幕墙
- Revit技巧 | 关于Revit管道标记流向及设置项目启动页
- Revit技巧 | 创建形状图元的bim功能存在问题
- Revit技巧 | Revit怎么建女儿墙?Revit如何利用墙饰条制作女儿墙压顶。
- Revit技巧 | Revit无法移动
- Revit技巧 | Revit怎么新建楼层平面?Revit楼层平面的方法教程
- Revit技巧 | Revit为什么轴网不显示?如何解决Revit轴网不可见的问题?
- Revit技巧 | 如何在Revit中进行开洞操作
- Revit技巧 | Revit软件的平面图绘制














































