
下载app免费领取会员


本文主要介绍了CAD绘制紧急按钮开关图例的方法。紧急按钮开关图例是工程设计中常用的图示,用于表示设备或系统中的紧急停止开关。CAD绘图软件可以提供一种快速、准确、易于修改的绘图方式。本文将详细介绍绘制紧急按钮开关图例的步骤和技巧。

步骤一:选择CAD绘图软件
首先,选择一款适合你的CAD绘图软件。市面上有很多种CAD软件可供选择,比如AutoCAD、SolidWorks、Pro/E等。不同的软件有不同的特点和功能,你可以根据自己的需求选择一款合适的软件。
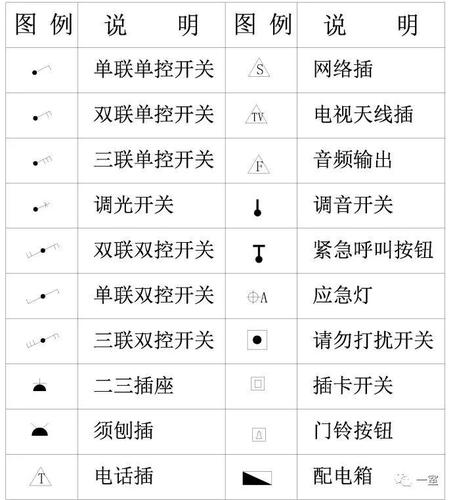
步骤二:创建新的绘图文件
打开CAD软件后,点击“新建”或“创建新文件”按钮,创建一个新的绘图文件。根据自己的需要选择文件的尺寸和单位,比如选择毫米作为单位,并设置画纸的大小为A4。
步骤三:绘制紧急按钮开关
在绘图文件中,使用CAD软件提供的绘图工具进行绘制。首先,选择合适的线条工具,如直线工具或圆形工具,开始绘制紧急按钮开关的外形。根据实际需要,可以根据按钮的形状和尺寸进行调整。
步骤四:绘制开关符号
在紧急按钮开关的外形上,绘制开关符号。一般来说,开关符号由一个带有箭头的圆形和一个标有字母“E”的长方形组成。使用CAD软件提供的绘图工具,可以轻松绘制出这些符号。
步骤五:添加注释和图例项
在绘制完成后,可以通过CAD软件提供的文字工具添加注释和图例项。注释可以用于说明按钮的功能或特点,而图例项可以用于标识不同类型的按钮。通过添加注释和图例项,可以使绘图更加直观和易于理解。
步骤六:保存和导出绘图文件
完成绘图后,记得保存绘图文件。在CAD软件中,一般可以通过点击“保存”或“另存为”按钮来保存文件。同时,你还可以将绘图文件导出为其他格式,如PDF、JPEG等,方便与他人共享或打印。
技巧一:利用图层管理
在绘制紧急按钮开关时,可以使用CAD软件提供的图层管理功能。通过将按钮的外形、开关符号、注释和图例项分别放在不同的图层中,可以更好地控制和管理绘图元素,方便后续的修改和编辑。
技巧二:使用尺寸标注
为了使绘图更加准确和规范,可以使用CAD软件提供的尺寸标注工具。通过添加尺寸标注,可以清楚地标示按钮的尺寸和间距,便于后续的制作和安装。
技巧三:参考现有图例
如果你对绘制紧急按钮开关图例不太熟悉,可以参考现有的图例进行绘制。在CAD软件中,你可以导入或引用其他图例文件,然后根据需要进行修改和编辑。
通过本文介绍的方法和技巧,你可以快速、准确地绘制紧急按钮开关图例。CAD绘图软件提供了丰富的绘图工具和功能,可以帮助你完成各种类型的绘图任务。希望本文对你有所帮助!
本文版权归腿腿教学网及原创作者所有,未经授权,谢绝转载。

上一篇:Revit技巧 | Revit教程:用内建模型的形式创建球体、半球体、椭球体














































