* 主体类型
* 企业名称
* 信用代码
* 所在行业
* 企业规模
* 所在职位
* 姓名
* 所在行业
* 学历
* 工作性质
请先选择行业
您还可以选择以下福利:
行业福利,领完即止!

下载app免费领取会员


2016版CAD是一款非常常用的绘图软件,它提供了丰富的绘图功能,包括绘制图框。下面是使用2016版CAD绘制图框的步骤:

步骤一:打开CAD软件,进入绘图界面。
步骤二:点击“新建”按钮,创建一个新的绘图文件。
步骤三:选择“图形”菜单,在下拉菜单中点击“画布设置”。
步骤四:在弹出的对话框中,点击“常规”选项卡,找到“纸张大小”选项。
步骤五:选择适合你需要的纸张大小,比如A4、A3等。
步骤六:在对话框左侧的“图框”选项卡中,点击“图框类型”下拉菜单,选择你需要的图框类型。
步骤七:选择好图框类型后,在对话框中点击“确定”按钮。
步骤八:此时你会回到绘图界面,鼠标移动到绘图区域,会出现一个十字光标。
步骤九:点击鼠标左键,绘制图框的四个角点,形成一个闭合的图框边界。
步骤十:绘制完成后,你可以使用CAD软件提供的编辑工具,对图框进行进一步的编辑和设计。
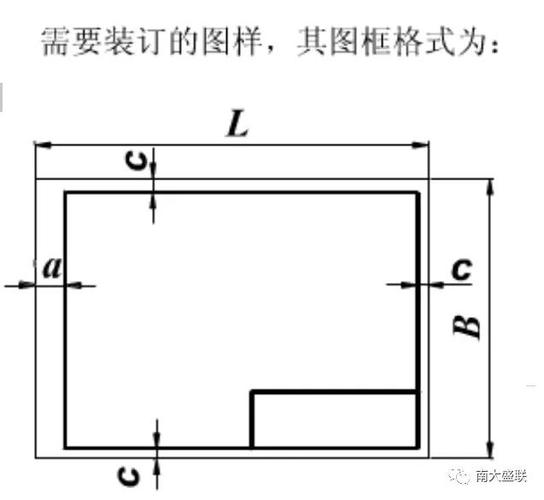
通过以上步骤,你就可以在2016版CAD中成功绘制图框,为你的绘图文件添加一个有组织的边界,使图纸看起来更加规范和整洁。
本文版权归腿腿教学网及原创作者所有,未经授权,谢绝转载。

下一篇:Revit技巧 | Revit教程:在Revit中创建一个复杂的屋顶
猜你喜欢
AutoCAD 2014 简体中文版(32/64位)百度网盘下载+注册机
AutoCAD 2016中文版下载 32位/64位百度网盘下载
CAD在导入Revit中之前需要做哪些处理?
CAD图纸载入到Revit项目中出现显示范围大怎么办
巧妙解决CAD表格打印出来底色问题?
CAD导入revit中,乱码了(下)
最新课程
推荐专题
- 一文学会CAD手机版测量圆全攻略:随时随地精准度量
- 一文解锁PDF文字三大实用功能,开启高效办公模式
- pdf表格怎么提取成Excel?这个小妙招一键提取表格!PDF快速看图助力统计工程量
- 打工人必看!你还在低效处理PDF文件?PDF标注分类一招让效率狂飙!
- CAD怎么自动编号教程!一键实现顺序快速编号!统计工程量轻松搞定!
- 施工现场CAD测量难题多?手机版CAD快速看图来救场!
- CAD 怎么测量面积?一键轻松搞定 pdf 图纸算面积,必学 CAD 技巧
- 如何让手机CAD图纸和标注在其他手机或电脑看到?只需两步,教你高效同步!
- CAD图纸怎么转为PDF格式?怎样将CAD导出为PDF?2个转换方法教给你
- CAD图纸修改比例,图纸不是1:1绘制如何解决,调整CAD比例
相关下载



















































