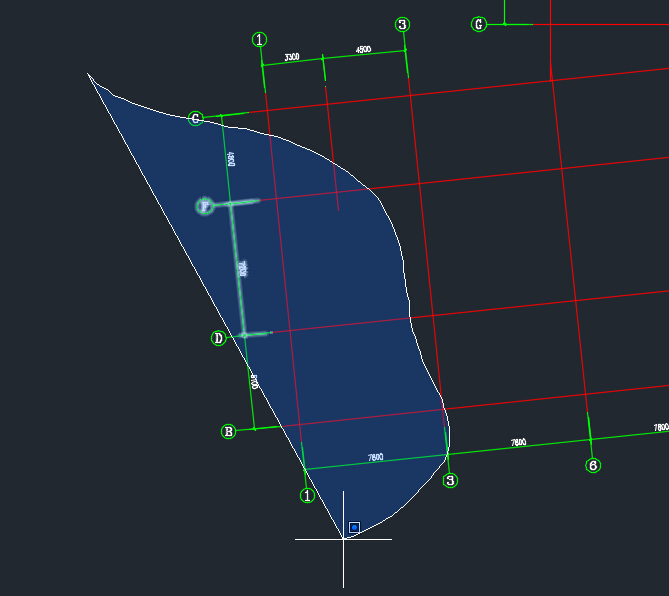下载app免费领取会员


手机版 CAD 快速看图,简直是施工现场的救星!它完美攻克了工程人员在现场看图的难题,还能直接在手机上进行精准的标注与测量。
今天我们来学习一下:手机版CAD快速看图的5大测量功能!助力你施工效率提升,让现场标注测量的工作更便捷。
准备工作
CAD快速看图有多种下载方式,您可以通过官网下载纯净绿色安全的CAD快速看图,官网地址是(https://cad.everdrawing.com/?from=ttjxw)

连续测量
在连续测量之前,我们需要先确定图纸比例,以图中4000为例,点击长度按钮,然后按住鼠标选择线段的起点和终点,测量结果也是4000,这就意味着测量比例没有问题。如果测量的结果不一致,需要点击比例按钮进行修改。

然后再点击连续测量按钮,移动鼠标,屏幕上的箭头跟随移动,选择直线端点,光标会变成方块儿,点击弧线,光标显示“回”捕捉成功,测量完所有线后,点底部“完成”按钮。就能得到测量数据,并点击鼠标放置合适的位置。

连续测量完成后,我们再来看看常用的面积测量功能。
面积测量
同样,点测量——面积按钮,看上方提示,按住小鼠标移动小箭头,让小箭头移动到需要捕捉的线条上。遇到直线,就点击直线的端点,遇到弧线,就点击弧线本身。

到最后需要闭合时,点击下方的“闭合”按钮。如果中途捕捉错误,可以点击下方的“回退到上一点”。闭合后,移动小鼠标,将结果放置到合适的位置即可。
若想将测量结果的单位修改成㎡,那么可以点击设置按钮--单位设置,第2个选项,就可以将面积结果显示成㎡了。

接下来,学完面积测量之后,我们再来看看角度测量功能。
角度测量
首先点测量——角度按钮,然后按住右下角虚拟鼠标,拖动鼠标,捕捉想要测量角度的两条线,就能得到角度的数据啦。

拖动鼠标到不同的方向,还能得到不同夹角位置的角度。

解决完角度的测量问题,我们再来看弧长测量。
弧长测量
点底部工具栏的测量-弧长,拖动虚拟鼠标,用左前方箭头捕捉到想测量的弧线,点击鼠标即可,识别到弧线时,小箭头会变成“回”。

解决完角度的测量问题,我们再来常用的弧长测量。
半径测量
点击底部工具栏的测量-弧长拖动虚拟鼠标,用左前方箭头捕捉到想测量的弧线,点击鼠标即可。识别到弧线时,小箭头会变成“回”,即可自动识别出半径。

这样,手机端的5大测量功能就全部学完了。
到了施工现场,再也不用纸笔记录,通过手机就能随时看图测量还能和现场实际情况进行核对。
欢迎留言分享你的使用技巧和建议,或者告诉我你想了解哪些功能吧!
本文版权归腿腿教学网及原创作者所有,未经授权,谢绝转载。

下一篇:政策新闻 | 温岭市大力推进城乡风貌整治提升打造共富典范
推荐专题
- 一文解锁PDF文字三大实用功能,开启高效办公模式
- pdf表格怎么提取成Excel?这个小妙招一键提取表格!PDF快速看图助力统计工程量
- 打工人必看!你还在低效处理PDF文件?PDF标注分类一招让效率狂飙!
- CAD怎么自动编号教程!一键实现顺序快速编号!统计工程量轻松搞定!
- 施工现场CAD测量难题多?手机版CAD快速看图来救场!
- CAD 怎么测量面积?一键轻松搞定 pdf 图纸算面积,必学 CAD 技巧
- 如何让手机CAD图纸和标注在其他手机或电脑看到?只需两步,教你高效同步!
- CAD图纸怎么转为PDF格式?怎样将CAD导出为PDF?2个转换方法教给你
- CAD图纸修改比例,图纸不是1:1绘制如何解决,调整CAD比例
- 别再手动单导!CAD批量导出PDF技巧大公开