
下载app免费领取会员


本文将说明如何使用CAD2023中的C命令。CAD2023是一种广泛使用的计算机辅助设计软件,可以帮助用户创建、修改和分析各种设计。其中的C命令是一种强大的工具,可以通过输入命令来执行各种操作。本文将介绍C命令的基本用法和常见操作,以帮助读者更好地利用CAD2023进行设计工作。

1. C命令的基本用法
C命令是CAD2023中的一种命令行工具,可以通过键盘输入命令来执行各种操作。使用C命令之前,需要先点击CAD2023的命令行按钮或按下键盘上的Ctrl+9快捷键,以进入命令行模式。在命令行模式下,可以输入C命令并按下回车键来执行相应的操作。
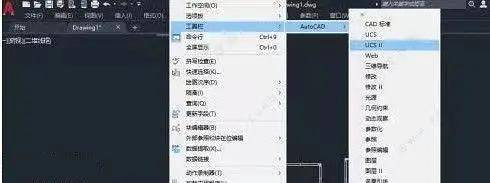
2. C命令的常见操作
C命令可以用于执行各种常见的设计操作,如创建图形对象、修改对象属性、进行测量和分析等。下面列举了几个常见的C命令操作:
2.1 创建线段
使用C命令可以轻松创建线段。首先,在命令行输入“C”命令,然后按下回车键。接下来,在命令行输入“LINE”命令,并再次按下回车键。然后按照提示,在绘图区域内指定线段的起点和终点,最后按下回车键即可创建线段。
2.2 修改对象属性
C命令还可以用于修改已经创建的对象的属性。例如,要修改线段的颜色,首先选择要修改的线段,然后在命令行输入“C”命令并按下回车键。接下来,在命令行输入“PROPERTIES”命令,并再次按下回车键。然后按照提示,在弹出的属性窗口中修改线段的颜色,最后点击确定按钮即可完成属性修改。
2.3 进行测量和分析
C命令还可以用于进行测量和分析操作。例如,要测量两个点之间的距离,首先在命令行输入“C”命令并按下回车键。接下来,在命令行输入“DISTANCE”命令,并再次按下回车键。然后按照提示,在绘图区域内选择两个点,最后按下回车键即可得到两个点之间的距离。
3. C命令的快捷键
为了提高工作效率,CAD2023中的C命令还提供了一些快捷键。下面列举了几个常用的C命令快捷键:
3.1 Ctrl+Z
撤销上一步操作。当不小心执行了错误的操作时,可以使用Ctrl+Z快捷键撤销上一步操作。
3.2 Ctrl+C
复制选中的对象。当需要复制某个对象时,可以先选择该对象,然后按下Ctrl+C快捷键进行复制。
3.3 Ctrl+V
粘贴已复制的对象。当需要粘贴已复制的对象时,可以按下Ctrl+V快捷键进行粘贴。
总结:通过本文的介绍,读者可以了解如何使用CAD2023中的C命令。C命令是CAD2023中的一种命令行工具,可以通过键盘输入命令来执行各种操作。本文还介绍了C命令的基本用法和常见操作,包括创建线段、修改对象属性、进行测量和分析等。此外,本文还列举了几个C命令的快捷键,以提高工作效率。希望通过本文的说明,读者可以更好地利用CAD2023进行设计工作。
本文版权归腿腿教学网及原创作者所有,未经授权,谢绝转载。

上一篇:Revit技巧 | Revit软件教程丨如何部分剪切柱与梁














































