
下载app免费领取会员


文章来源:星城咨询
在搭建项目模型过程中,需要对各专业进行识别、区分以及控制各专业图元可见性等,好的过滤器使用习惯将会带给我们更高的工作效率、更好的软件体验。你知道设置过滤器的方法有哪些?下面我们就一起来学习设置Revit过滤器的几种常见方法。
一、规则过滤器-系统类型过滤
点击属性面板中的“可见性”或者使用快捷键“vv”打开可见性面板,过滤器命令下编辑新建,新建过滤器,勾选类别,然后根据系统类型进行过滤(如图1~2所示)。
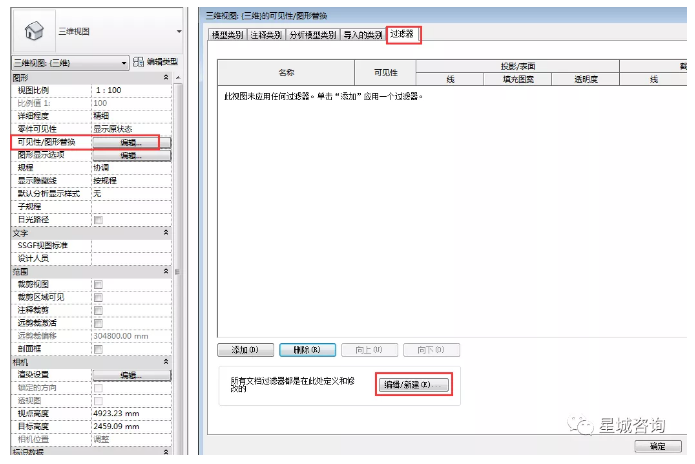
图1可见性面板
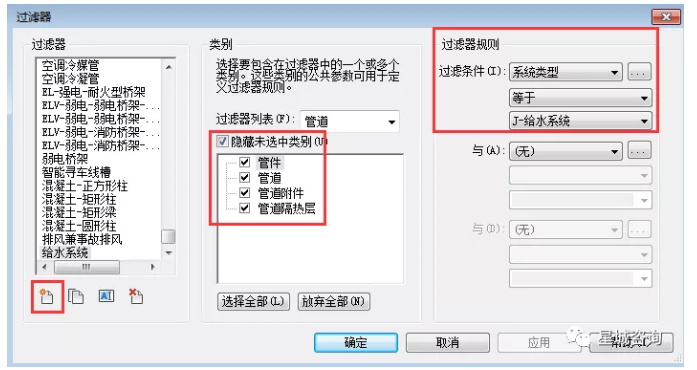
图2系统类型过滤
二、规则过滤器-管径过滤
有时机电系统较多、较复杂,需要隐藏一些小管径的管道,这时就可以通过过滤器来实现,在过滤规则中设置好需要过滤的尺寸即可(如图3所示)。
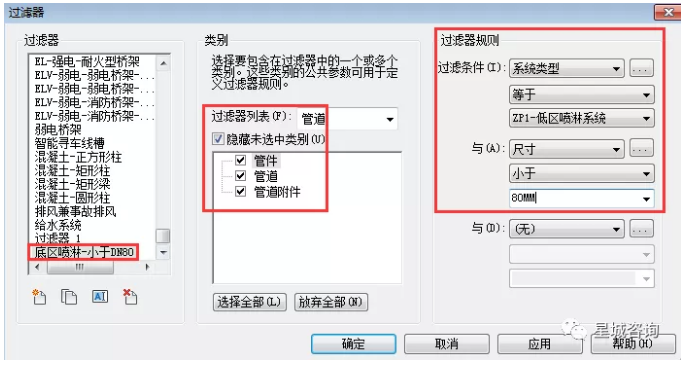
图3管径过滤
三、规则过滤器-类型名称过滤
在Revit中是没有桥架系统的,然而我们又需要对桥架进行系统的分类配色,这时就可以通过类型名称来进行过滤(如图4所示)。
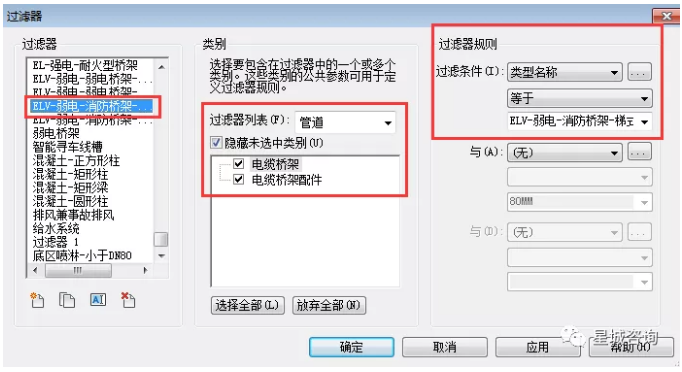
图4类型名称过滤
四、规则过滤器-标高过滤
首先编辑新建一个过滤器,命名为需要过滤的楼层及图元,如“一层设备”,其次勾选相对应的类别,最后过滤规则设置为“标高等于1F”(如图5所示)。
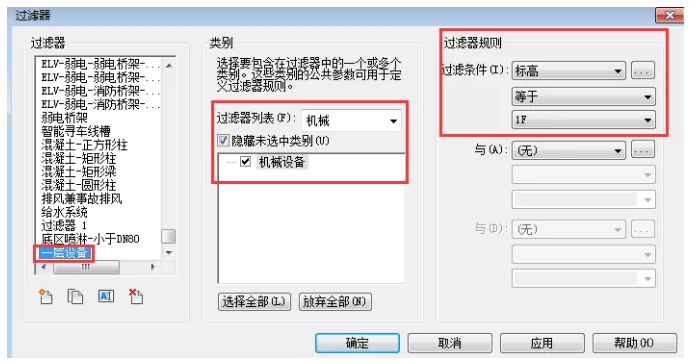
图5标高过滤
五、规则过滤器-楼层过滤
管道的分层过滤,可以通过楼层过滤的方式来实现。新建过滤器,命名为“1F-管道系统”,勾选类别,点击过滤条件后面的按钮,添加项目参数,选中参数类型,对参数数据进行设置,勾选类别,点击确定,过滤规则为楼层过滤等于1F(如图6~8所示)。
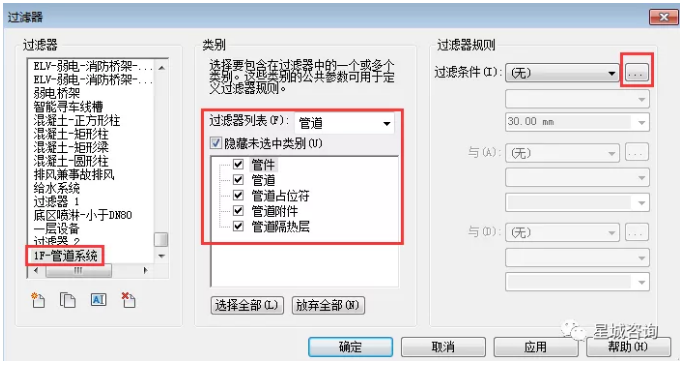
图6新建过滤器
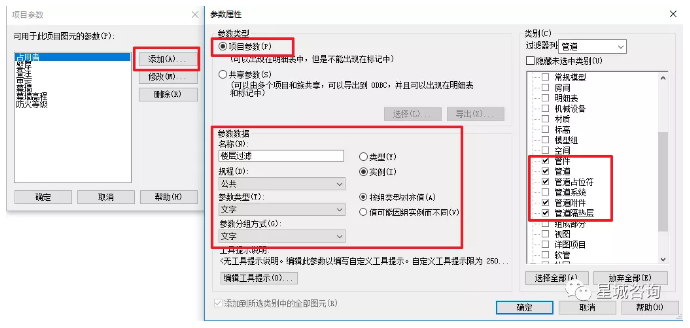
图7项目参数
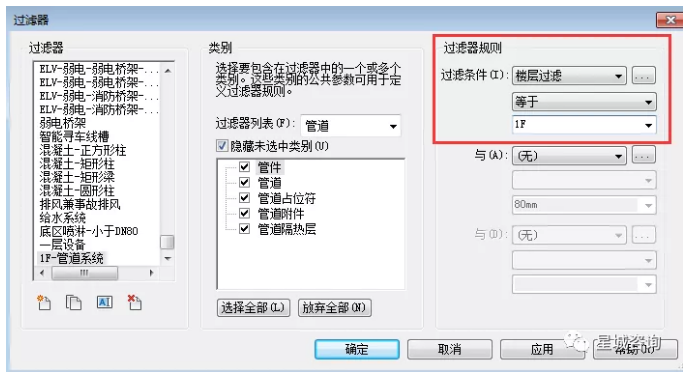
图8楼层过滤
六、选择过滤器-选择集过滤
对于部分区域图元的管理及可见性设置等,可采用选择集过滤,主要有两种设置方法。
方法一:点击管理选项下的编辑按钮,新建过滤器,选中“选择”按钮,点击确定,选择图元,选中部分为灰色显示,完成选择(如图9~11所示)。
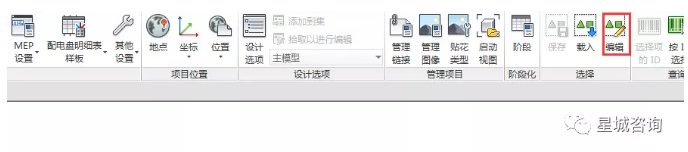
图9选择面板
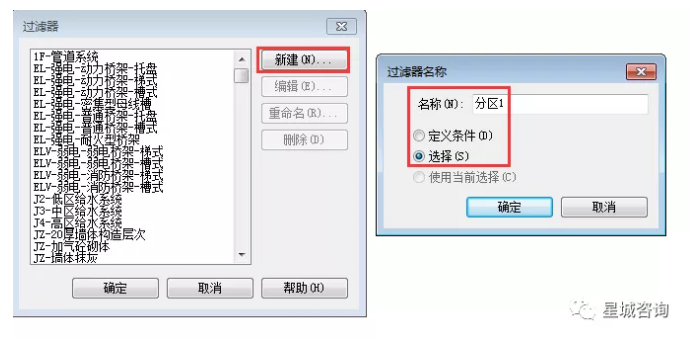
图10过滤器设置
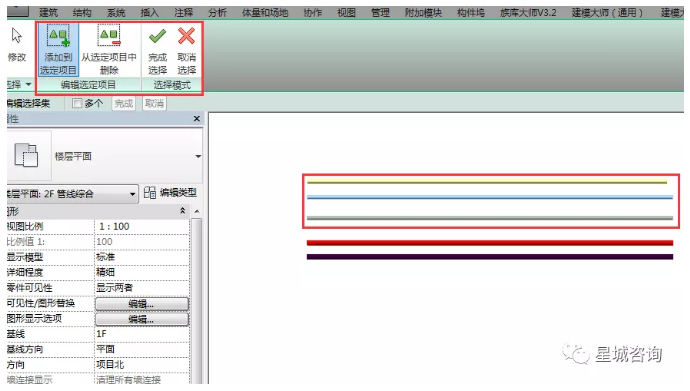
图11选择图元
方法二:选中图元状态下,点击选择面板下的保存,命名选择的内容,确定(如图12~13所示)。

图12选择图元(保存)
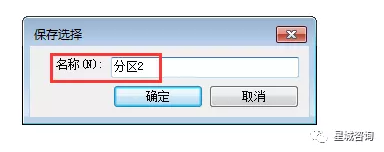
图13保存选择
最后打开可见性面板,过滤器选项下添加设置好的过滤器,就可以进行线型颜色的统一设置及管理(如图14所示)。
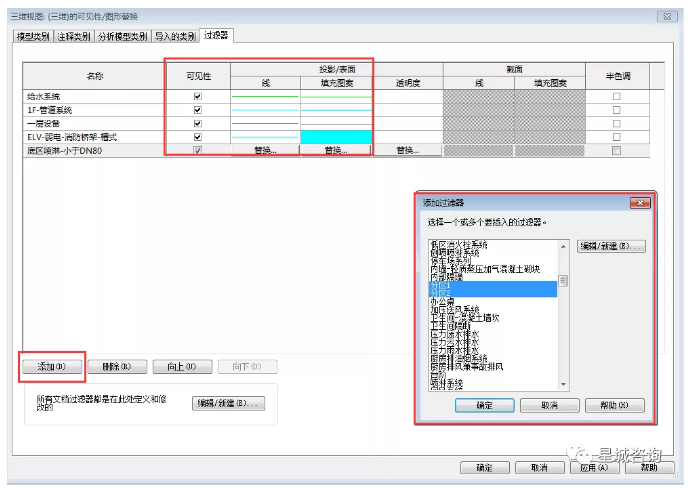
图14“添加”过滤器
本文版权归腿腿教学网及原创作者所有,未经授权,谢绝转载。

推荐专题
- Revit技巧 | Revit粘贴功能无法与当前所选标高对齐
- Revit技巧 | Revit项目中导入样板文件的方法
- Revit技巧 | revit风管绘制教程:关于在Revit中如何设置标准的矩形风管边长规格
- Revit技巧 | Revit操作技巧:如何将项目导出成方便查看的网页模式
- Revit技巧 | 与Revit相关的标高灰色
- Revit技巧 | Revit如何删除链接的CAD文件?
- Revit技巧 | 如何解决Revit结构框架搭接的问题?
- Revit技巧 | revit过滤器怎么传递?关于Revit在同一个项目中传递过滤器的使用
- Revit技巧 | Revit常见问题与解决方案
- Revit技巧 | revit设置管道颜色的方法有哪些?一招教你搞定机电管线系统颜色设置!




















































