
下载app免费领取会员


文章来源:Revit MEP
在revit中进行多专业模型合并时,我们常常会用到链接文件和模型组功能来实现这类需求,但两种方式有各自的优缺点,幸好revit提供了比较方便的转换方法,今天让我们来看一下具体的操作方法和需要注意的事项。
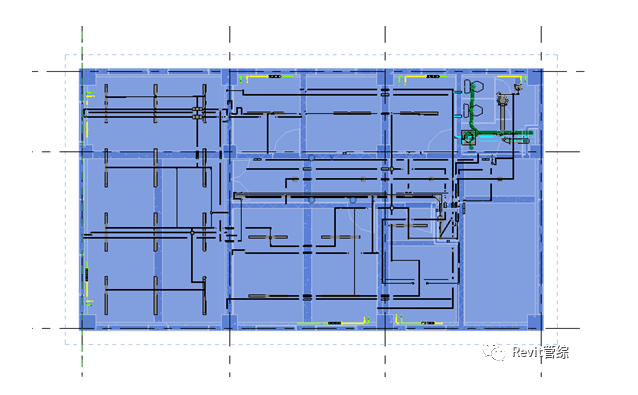
1.链接文件转换模型组
我们先选中链接文件,然后点击“修改”>“链接”>“绑定链接”功能:
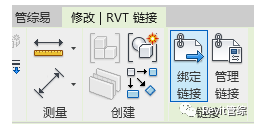
这里的绑定链接其实就是将链接文件转化为模型组的过程;
转换过程中软件会询问是否需要导入链接文件中的详图、标高和轴网,这个可以根据我们实际需要选择,一般都不需要导入:
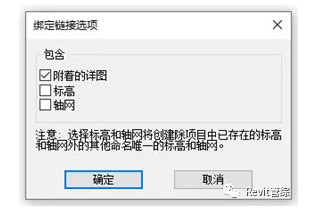
点击确定以后,链接文件就非常方便的转换为组文件了。
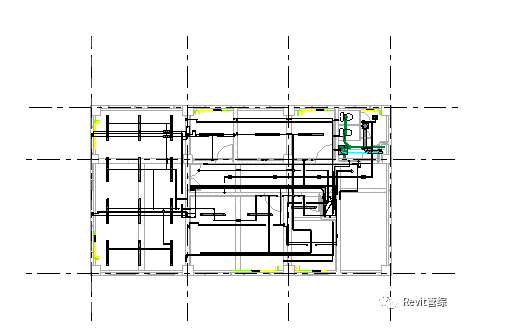
已经转换的模型组,可以在项目浏览器中,右键创建实例来重新布置:
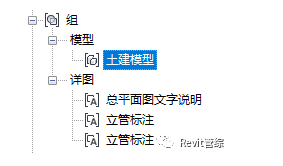
注意:虽然我们还会用到直接将模型文件“作为组载入”的方式合并模型,但需要手动点选对齐模型位置,并且在对应标高的平面视图中创建,否则后期调整非常麻烦,因此我们还是较为推荐新人将链接文件转换为组的方式来做模型合并。
2.模型组转换链接文件
选中模型组文件,然后点击“修改”>“成组”>“链接”功能:
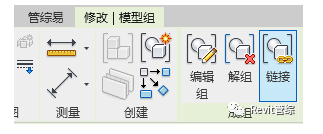
Revit会提示2个选项:
替换为新的项目文件:把组模型保存为一个新的链接文件;
替换为现有项目文件:用已经存在的文件替换组模型;
如果是第一次转换的话我们选择第一个;
如果是其他同事修改了链接模型,我们可以选择第二个来更新替换:
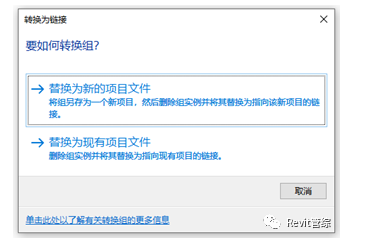
保存为对应的revit项目文件即可。
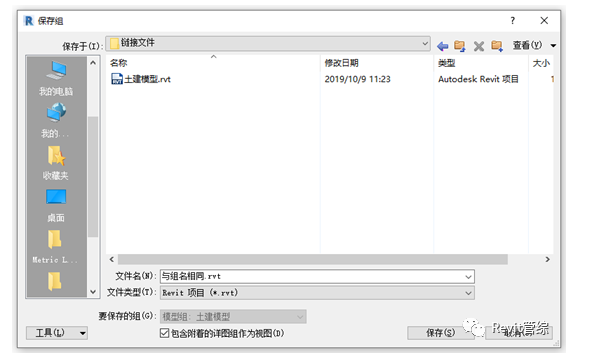
其实链接文件和模型组转换的功能本身操作并不复杂,但有时候我们可能会忽略了这些功能的实用价值,在追求性能和可编辑性的平衡之间的利弊时,合理去根据实际情况来灵活转换使用才是最佳选择。

欢迎关注我们,第一时间获得更多Revit应用实践分享!
本文版权归腿腿教学网及原创作者所有,未经授权,谢绝转载。

上一篇:CAD教程 | 如何关闭CAD中选择直线对象后弹出的特性面板
推荐专题
- Revit技巧 | Revit粘贴功能无法与当前所选标高对齐
- Revit技巧 | Revit项目中导入样板文件的方法
- Revit技巧 | revit风管绘制教程:关于在Revit中如何设置标准的矩形风管边长规格
- Revit技巧 | Revit操作技巧:如何将项目导出成方便查看的网页模式
- Revit技巧 | 与Revit相关的标高灰色
- Revit技巧 | Revit如何删除链接的CAD文件?
- Revit技巧 | 如何解决Revit结构框架搭接的问题?
- Revit技巧 | revit过滤器怎么传递?关于Revit在同一个项目中传递过滤器的使用
- Revit技巧 | Revit常见问题与解决方案
- Revit技巧 | revit设置管道颜色的方法有哪些?一招教你搞定机电管线系统颜色设置!






















































