
下载app免费领取会员


本文将介绍CAD2023软件中的TRIM命令及其使用方法。TRIM命令在CAD软件中起到了非常重要的作用,它可以用来修剪或删除图形对象的一部分,从而实现对图形的精确编辑。无论是进行简单的修剪还是复杂的截取,TRIM命令都能够帮助用户高效地完成任务。
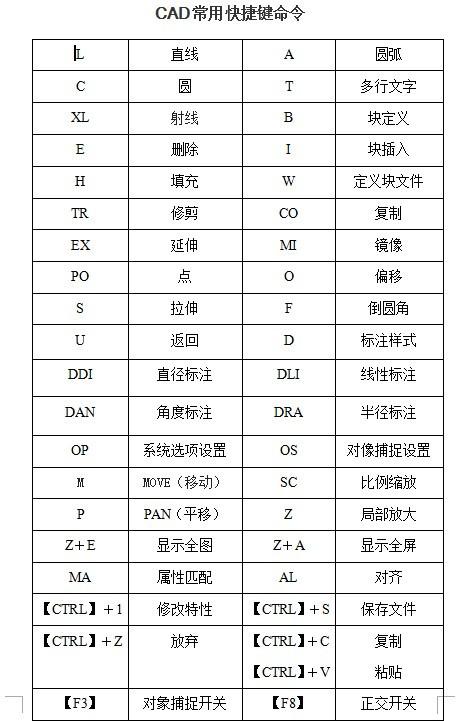
TRIM命令的使用方法
首先,我们需要明确一点,TRIM命令只能作用在闭合的对象上,不能作用在线段或开放的曲线上。因此,在使用TRIM命令之前,确保需要修剪或删除的对象是闭合的。
接下来,我们将详细介绍TRIM命令的使用方法:
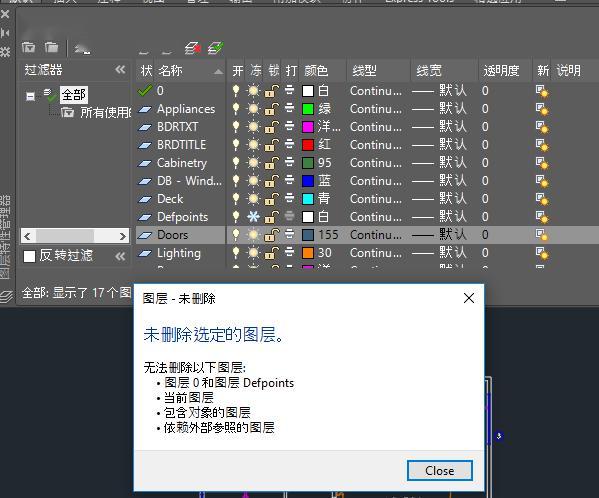
步骤一:激活TRIM命令
要使用TRIM命令,我们首先需要激活它。在CAD2023软件中,可以通过以下几种方式来激活TRIM命令:
- 在绘图界面的工具栏上找到TRIM命令按钮,点击即可激活。
- 使用快捷键“TR”来激活TRIM命令。
- 在CAD2023软件的菜单栏中找到“修改”选项,并在下拉菜单中选择“TRIM”命令。
步骤二:选择修剪对象
一旦TRIM命令被激活,我们就需要选择需要修剪的对象。在CAD2023软件中,可以通过以下几种方式来选择修剪对象:
- 直接单击需要修剪的对象。
- 使用鼠标拖拽来选择一个或多个需要修剪的对象。
- 通过选择一个闭合区域来选择需要修剪的对象。
步骤三:定义修剪边界
在选择了修剪对象之后,我们需要定义修剪边界,即指定对象修剪的部分。在CAD2023软件中,可以通过以下几种方式来定义修剪边界:
- 单击鼠标左键选择需要修剪的边界。
- 使用鼠标拖拽来选择一个闭合区域作为修剪边界。
- 通过输入坐标或使用CAD2023软件中的辅助指令来定义修剪边界。
步骤四:完成修剪
一旦修剪边界被定义,我们只需点击鼠标左键即可完成修剪。CAD2023软件会根据选择的修剪边界,将修剪对象中位于边界内的部分删除或修剪。
除了基本的TRIM命令,CAD2023软件还提供了一些附加的选项和功能来进一步优化用户的修剪体验。例如,可以通过按住Shift键来选择多个修剪对象,或者使用扩展修剪功能来保留修剪对象之间的重叠部分。
总而言之,TRIM命令是CAD2023软件中一个非常实用的工具,它可以帮助用户高效地修剪或删除图形对象的一部分。通过本文的介绍,相信读者已经对TRIM命令的使用方法有了一定的了解,并能够在CAD2023软件中灵活运用该命令进行图形编辑。
本文版权归腿腿教学网及原创作者所有,未经授权,谢绝转载。

下一篇:Revit技巧 | Revit图元分类有哪三种?Revit基础知识-Revit中的图元行为,模型图元、基准图元和视图专有图元













































