* 主体类型
* 企业名称
* 信用代码
* 所在行业
* 企业规模
* 所在职位
* 姓名
* 所在行业
* 学历
* 工作性质
请先选择行业
您还可以选择以下福利:
行业福利,领完即止!

下载app免费领取会员


来源丨益埃毕教育
1、创建族时放样命令由路径及轮廓组成,轮廓与路径成垂直关系。如下图所示,当路径较为曲折时,绘制轮廓较为不便。
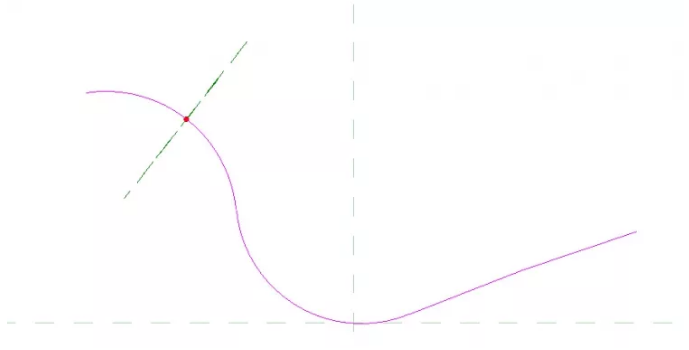
2、完成路径创建轮廓时没有一个平行于轮廓面的平面供使用,如图所示。
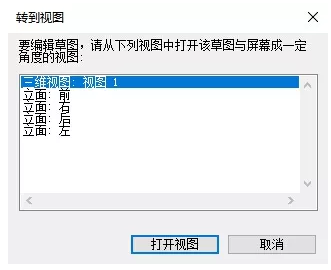
3、例如使用前立面视图绘制轮廓,绘制圆形,在前视图会有一定的变形,画出来像个椭圆,如图所示。
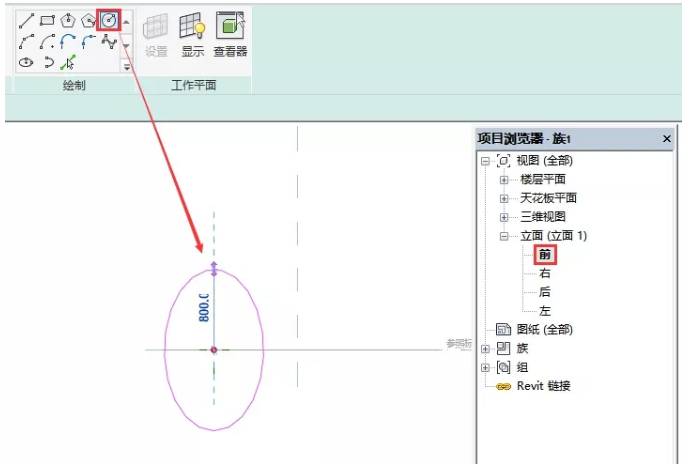
4、切换到三维视图,与工作平面平行的面也同样不好找,如图所示。
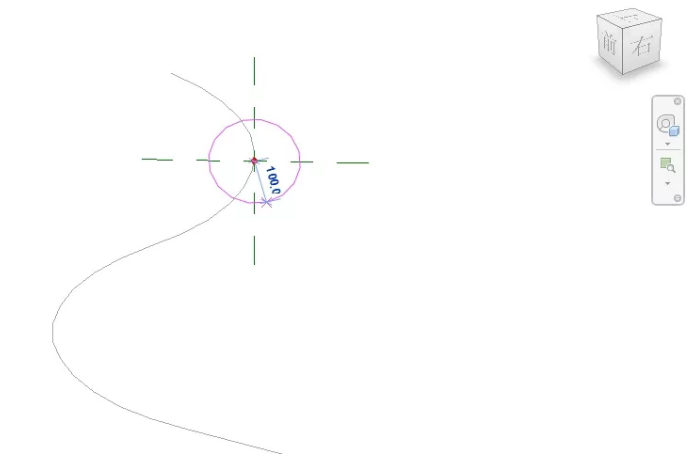
5、这里建议大家碰到这样的情况,在绘制需要的路径前,先绘制一个平行于现有平面的路径,如图所示。
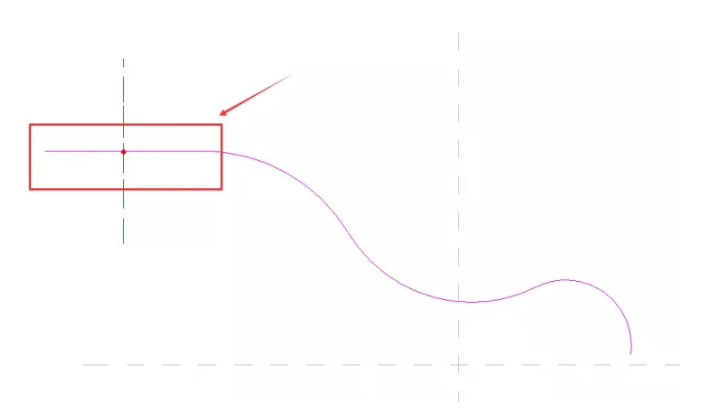
6、完成后再绘制轮廓,便可跳转到与之垂直的平面,如图所示。
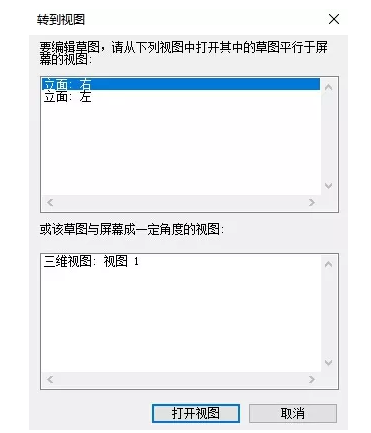
7、创建对应轮廓,如图所示。
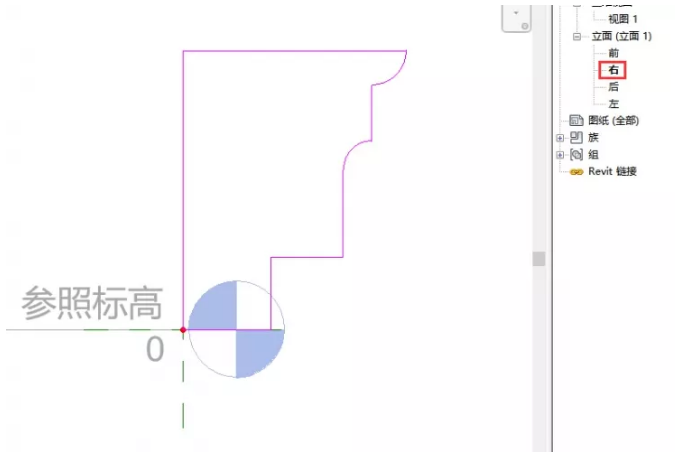
8、完成轮廓编辑后,先不要完成放样命令,切换至“绘制路径”,如图所示。
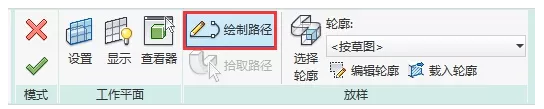
9、将第一根路径去除,带有轮廓的工作平面便会自动传递到下一根路径上,之后完成放样命令即可,如图所示。
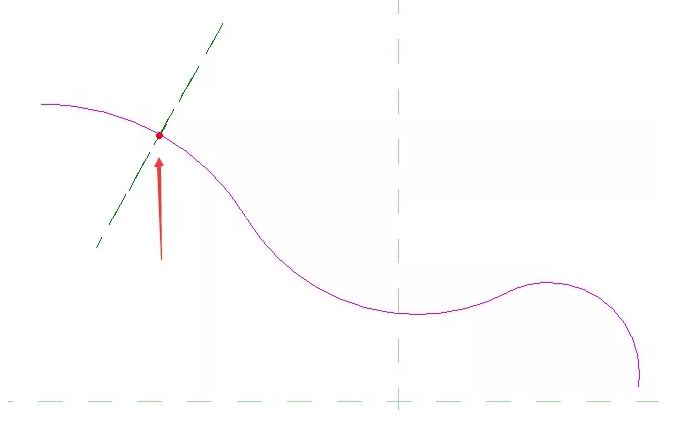
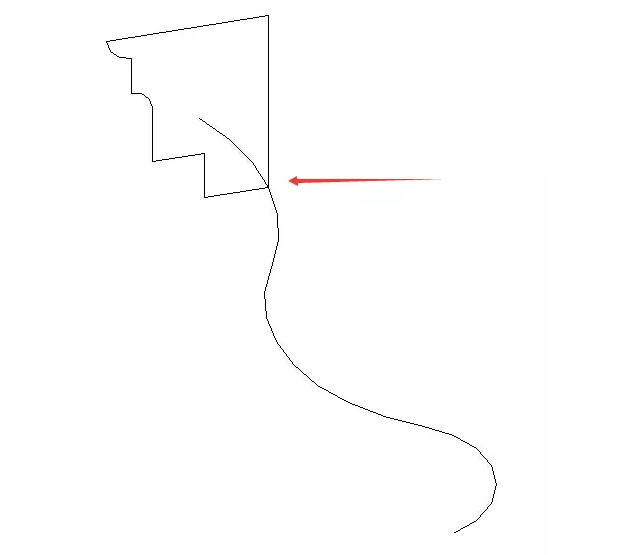
-END-
本文版权归腿腿教学网及原创作者所有,未经授权,谢绝转载。

- Revit技巧 | revit新建项目文件后无法显示绘图界面
- Revit技巧 | Revit教程:怎样将Revit明细表导出到CAD文件中
- Revit技巧 | revit如何创建字体?Revit如何创建曲面字体族?
- Revit技巧 | Revit填充图案如何自定义?关于在Revit中借用CAD填充图案的方法
- Revit技巧 | Revit插件有哪些?Revit插件的储存与导出格式你知道吗?
- Revit技巧 | 高低标高
- Revit技巧 | revit立面无法显示高度标记
- Revit技巧 | Revit门窗绘制步骤:如何用Revit建筑建模之「墙和门窗」篇
- Revit技巧 | 如何解决Revit启动缓慢的问题
- Revit技巧 | Revit三层平面图怎么不显示二层的墙体?揭开"平面视图范围"的秘密
相关下载
















































