
下载app免费领取会员


使用此方法放置空间后,该空间的体积将被约束在底部标高与屋顶上方的标高之间。在放置阁楼的空间时,使用该主题。
在项目浏览器中,打开包含阁楼区域的楼板平面视图。接下来,创建剖面视图,以在放置空间时对其进行验证。
创建剖面视图
可以使用现有的剖面视图,但要确保剖面线与放置空间的区域相交。在下面示例中,只需要一个剖面视图,因为每个标高都包含了一个空间。您可能需要其他剖面视图,具体取决于设计的复杂度。
注: 空间不在立面视图中显示。
如图所示,将剖面放置在楼板平面中,使剖面线与放置空间的区域相交。
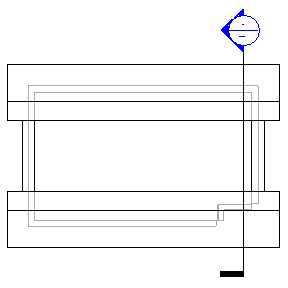
双击该剖面以将其打开。
创建屋顶之上的标高
在剖面视图处于活动状态时,依次单击“系统”选项卡
 “基准”面板
“基准”面板  (标高)。
(标高)。在屋顶之上添加标高。
注: 确保标高在屋顶的最高点之上。
注: 不要使用正压送风系统标高类型。这是用于天花板或正压送风系统的特殊标高。
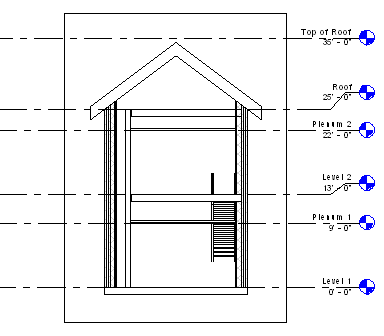
单击“修改”。
如果要使用位于屋顶之上的现有标高,可以跳过这一部分。
激活空间可见性
关闭除要放置空间的剖面视图和楼板平面外的所有视图,然后在键盘上键入 w t 以平铺这两个视图。
也可以依次单击“视图”选项卡
 “窗口”面板
“窗口”面板 
 (平铺视图)。
(平铺视图)。单击剖面视图以使其成为活动视图。
在键盘上键入 v g。
在“可见性/图形”对话框的“模型类别”选项卡上,向下滚动到“空间”。
展开“空间”,选择“内部”和“参照”(如果要显示参照十字光标),然后单击“确定”。
重复上述操作使空间在楼板平面视图中可见。
放置空间
在楼板平面视图处于活动状态时,依次单击“分析”选项卡
 “空间和分区”面板
“空间和分区”面板 
 (空间)。
(空间)。注: 可能需要在项目中载入空间标记(如果尚未载入这些标记)。
在选项栏上执行下列操作:
指定标高屋顶之上的标高作为“上限”。
输入 0' 0" (0.00 mm) 作为“偏移”。
这两个选项指定了空间的垂直长度或高度。
注: 如果指定的上限和偏移超过了屋顶之上的标高,那么即使上限比屋顶高,空间的垂直边界也将捕捉到屋顶。 这是因为在选中“面积和体积”选项(默认设置)的情况下,空间的垂直边界将捕捉到房间边界构件,例如屋顶。 空间体积的计算将以房间边界构件为范围。“面积和体积”选项位于“设计”选项卡
 “房间和面积”面板下拉列表
“房间和面积”面板下拉列表  “面积和体积计算”对话框上。
“面积和体积计算”对话框上。在“空间”框中,确认选中“新建”(如果放置新空间),或者从列表中选择并放置取消放置的空间。
在放置时进行标记:在放置空间的同时放置空间标记。
默认选中该选项。 如果选中“在放置时进行标记”,则可从类型选择器中选择标记类型。
标记位置框:指定“水平”、“垂直”或“模型”作为空间标记位置。
仅在选中“在放置时进行标记”的情况下才适用。
引线:为空间标记创建引线。
仅在选中“在放置时进行标记”的情况下才适用。
显示边界图元:高亮显示建筑模型中的房间边界图元,以便于识别。
在楼板平面视图中,将光标移到建筑模型的某个区域上,然后单击以放置空间。
注: 空间只能放置在楼板平面视图中。
单击“修改”。
选择空间。
在“属性”选项板的“能量分析”下,执行下列操作之一:
如果要占用空间,请选择“占用空间”。
如果不占用空间,请清除“占用空间”。
单击“OK”。
注: 如果将空间放置在包含房间的区域中,将自动选中“占用空间”参数。 这将空间定义为已占用。如果区域中不包含房间,将自动清除“占用空间”参数。 这将空间定义为未占用。通过选择或清除该参数,即可重新定义空间。“占用空间”参数会影响热负荷和冷负荷分析。
在剖面视图中,确认代表空间体积的着色区域被约束在底部标高与屋顶之间,并且不存在未着色区域(因空洞或竖井等引起)。 这样,可更准确地计算体积。
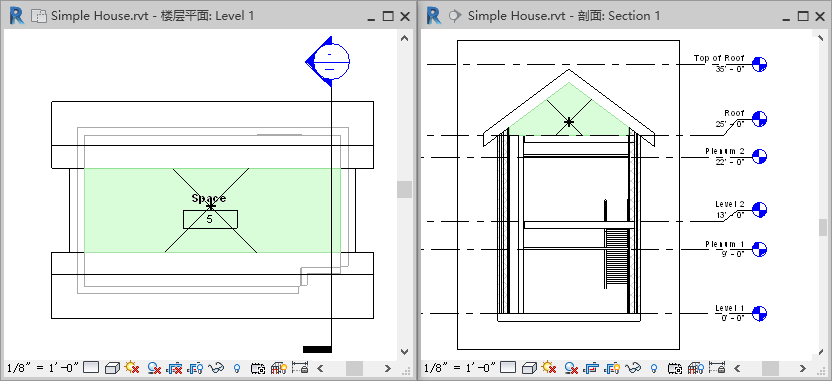
如果未将空间约束为指定范围,请在剖面视图中确认空间的上限被指定为屋顶之上的标高,如有必要,请重新垂直定义空间。
还必须解决所有未着色区域。
根据需要选择下列选项
本文版权归腿腿教学网及原创作者所有,未经授权,谢绝转载。

下一篇:Revit技巧 | Revit官方教程丨放置正压送风系统的空间
推荐专题
- Revit技巧 | Revit无法获取单机版许可证或无法激活产品应该如何解决?
- Revit技巧 | Revit官方教程丨放置自由形式钢筋 - 表面分布放置
- Revit技巧 | CAD绘图技巧大全!快速提高绘图速度(3)
- Revit技巧 | Revit官方教程丨放置空间达到屋顶
- Revit技巧 | Revit如何切割?BIM基础:Revit创建不规则分割的幕墙系统
- Revit技巧 | Revit如何利用线型、线宽功能创建间隔条纹?
- Revit技巧 | Revit无法启动解决方法
- Revit技巧 | Revit渲染全景图怎么导出?如何利用Revit和Lumion创建全景图
- Revit技巧 | 将Revit导出的IFC文件变得更小
- Revit技巧 | revit无法创建放样融合怎么办?在Revit中无法创建放样的处理方法






















































