
下载app免费领取会员


文章来源:柏慕进业
在坡屋顶建筑的施工图当中,通常存在梁顶随板顶起坡的情况,在建模过程中也因对梁高度无法确定而降低效率,实际施工中也是很难精准定位梁的高度。若是施工图完成情况下搭建模型,会减少模型的修改量,但是若处于方案阶段结构随时在调整,模型的修改量很大,所以我们需要一种能够创建符合实际需要的模型还便于后期修改的方法。
下面一起来探讨一下怎样创建坡屋板下的梁并快速修改:
方法一:先创建结构楼板,再创建梁,使用“梁系统”绘制梁。
1)在楼层平面视图中,单击“结构”选项卡下“楼板”命令,使用“绘制矩形”命令创建矩形楼板,并使用“坡度箭头”绘制楼板的坡度方向,在左侧实例属性栏中将“指定”选项由“尾高”修改为“坡度”,修改下边坡度值为“20°”,选择任意楼板类型,单击“√”完成创建楼板。
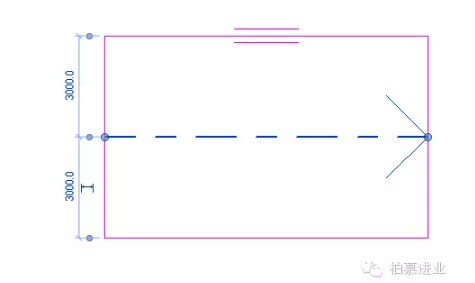
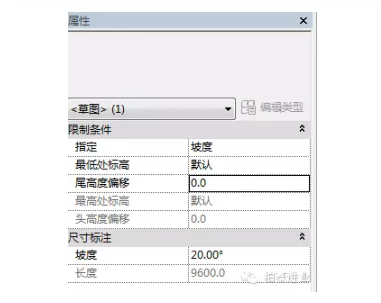
【此处将“指定”后选项由“尾高”修改为“坡度”是便于在完成楼板编辑状态后可以直接改变楼板坡度,方便调整测试,在实际中更多使用的是“尾高”直接调整模型。】
2)切换到“三维”视图中,单击“结构”选项卡下“梁系统”命令,设置工作平面为楼板底面,拾取楼板边缘为梁系统边界线,并设置梁方向及梁间距、类型如下图所示,单击“√”完成创建梁系统。
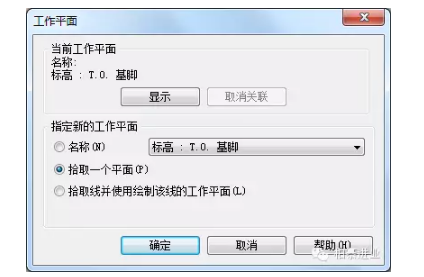
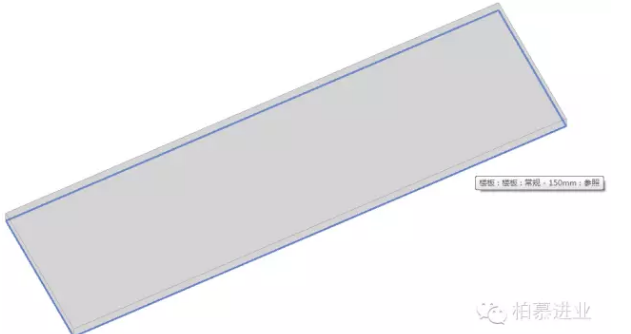
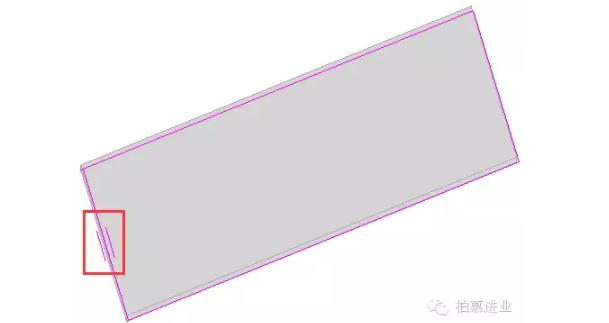
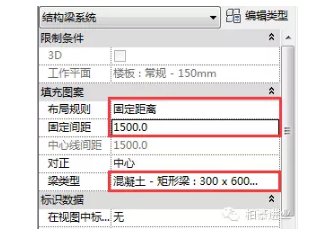
3)选择创建的所有结构梁,将左侧属性栏中“方向”后选项由“标准”修改为“水平”,并调整“Z轴偏移值”为“50(根据板坡度的实际需要调整数值)”,完成如图所示。
【此处将“方向”后选项由“标准”修改为“水平”是符合实际情况,梁截面是竖直向下而不是垂直于板面的,调整“Z轴偏移值”为“50”,是为了使梁与板更好的接合。】
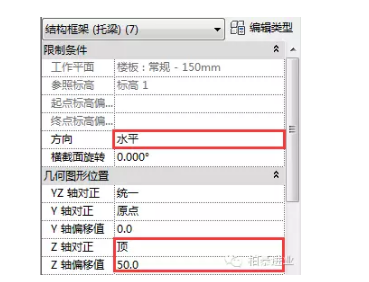
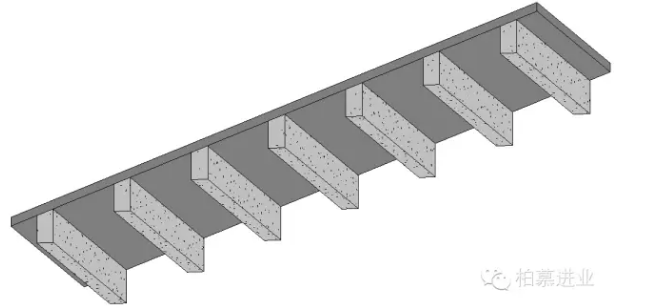
4)切换到“楼层平面”视图,使用“对齐尺寸标注”命令对梁与板的相对位置进行标注,选择楼板并调整实例属性栏中“坡度”值为“40°”,完成后会发现梁与板的相对位置发生了改变。
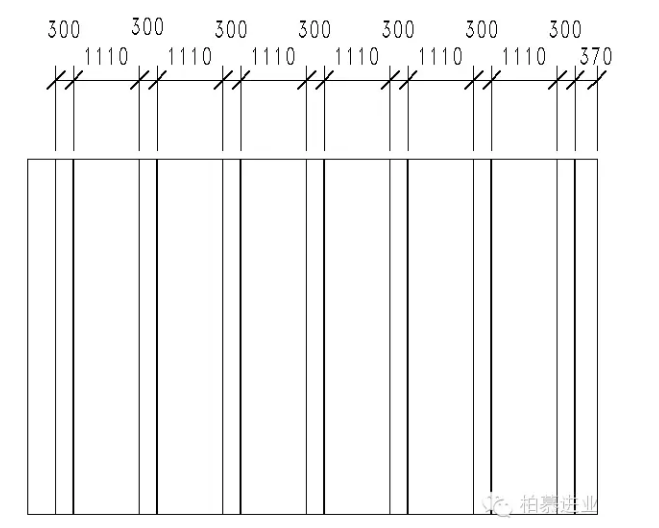
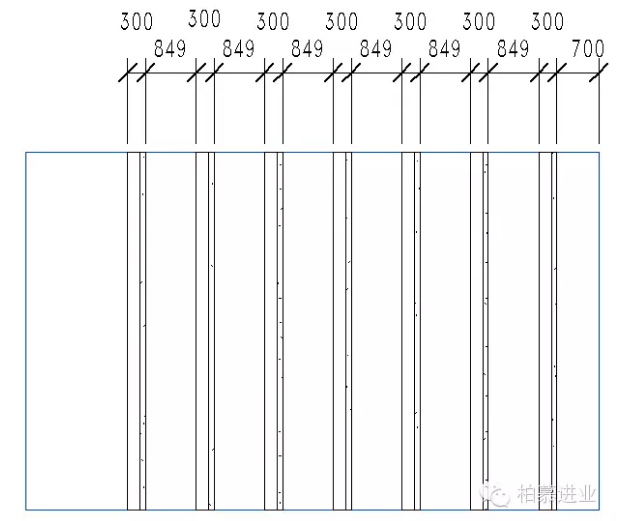
5)若实际中有些梁截面尺寸需要修改,可单独选择该梁进行类型替换,上述结果能满足需要可以使用“梁系统”绘制梁,若不能则需另寻他法。
方法二:先创建结构柱,再创建梁,再创建有坡度的结构板。
1)在楼层平面视图中,单击“结构”选项卡下“楼板”命令,使用“绘制矩形”命令创建矩形楼板,并使用“坡度箭头”绘制楼板的坡度方向,在左侧实例属性栏中将“指定”选项由“尾高”修改为“坡度”,修改下边坡度值为“20°”,选择任意楼板类型单,击“√”完成创建楼板。
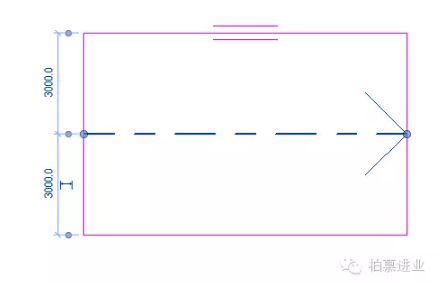
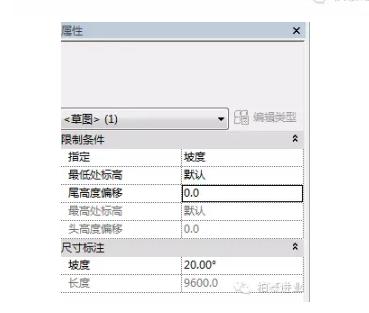
【此处将“指定”后选项由“尾高”修改为“坡度”是便于在完成楼板编辑状态后可以直接改变楼板坡度,方便调整测试,在实际中更多使用的是“尾高”直接调整模型。】
2)单击“结构”选项卡下“柱”命令,在左侧实例属性栏中选择任意结构柱类型,在楼板下创建如下图几根结构柱。
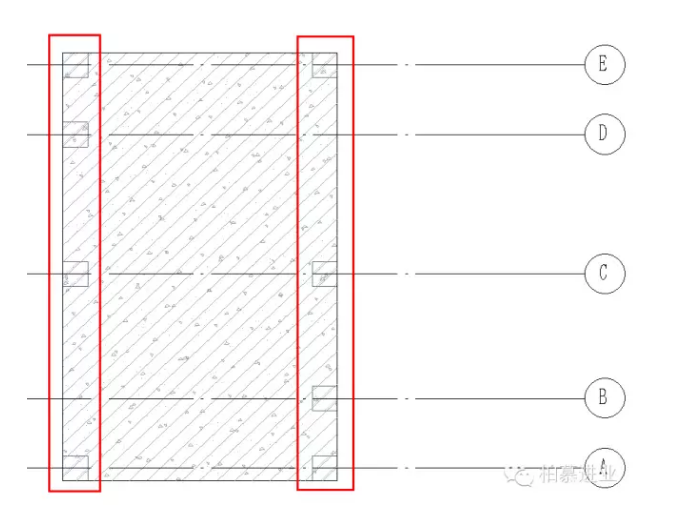
3)切换到“三维”视图中,单击“结构”选项卡下“梁”命令,选择任意梁类型,在选项栏中勾选“三维捕捉”,在绘图区域中捕捉柱的顶部为起点、终点绘制梁,同理在其他柱的位置绘制梁。

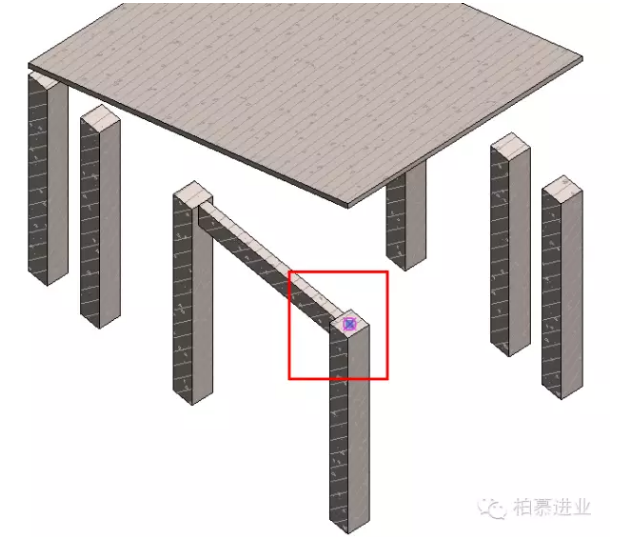
绘制完成后如下图所示
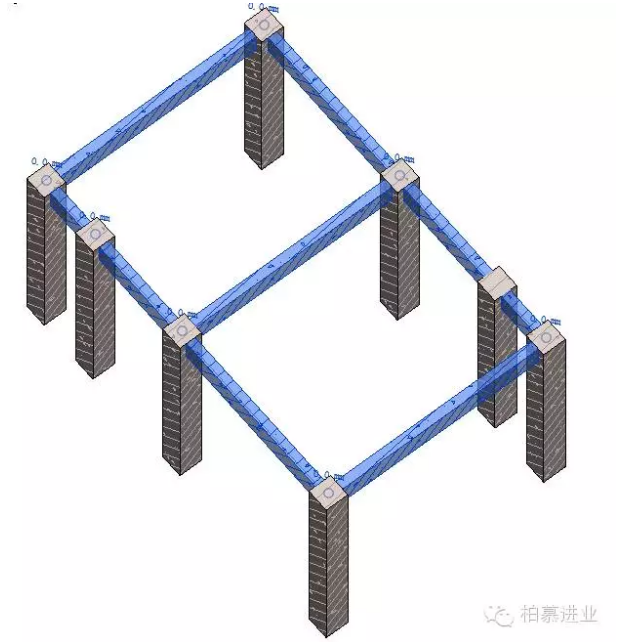
4)下面绘制另外几种情况的梁,选择任意梁类型,在选项栏中勾选“三维捕捉”,按照下图所示在绘图区域中捕捉柱的顶部或梁为起点、终点绘制梁,完成如下图所示。
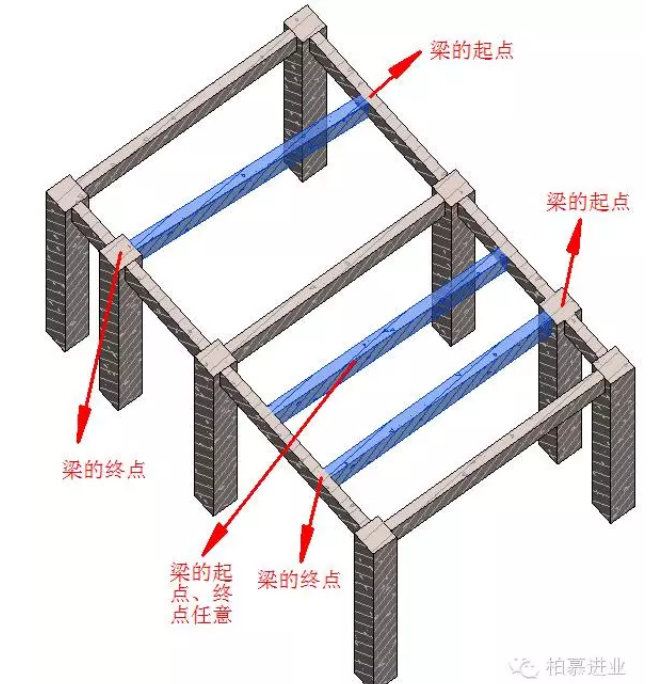

5)选择绘制的所有柱,使用“修改丨结构柱”选项卡下“附着顶部/底部”命令,选项栏中设置如下,将柱附着到楼板,完成如图所示。


6)下边需要将所有梁随着板的坡度修改而变动,现在对梁的类型分以下几种情况;
a)起点、终点都有柱子时:
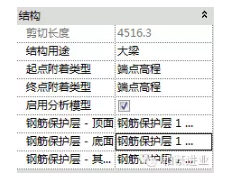
b)只有起点有柱子时:
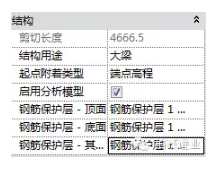
c)只有终点有柱子时:
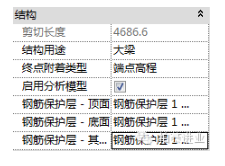
d)起点、终点都没有柱子时:
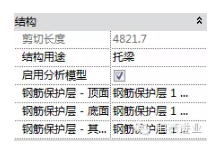
7)针对以上四种情况,选择前三种情况的梁,在实例属性栏中的“起点附着类型”和“终点附着类型”都设为“距离”,“起点附着距离”和“终点附着距离”都为“0”,分别设置如下图所示;第四种情况不做任何设置即可。
【注意】:在修改上述操作时,只能选择一种情况统一修改,不能一次性选择所有梁进行修改。
调整完成后如下图所示。
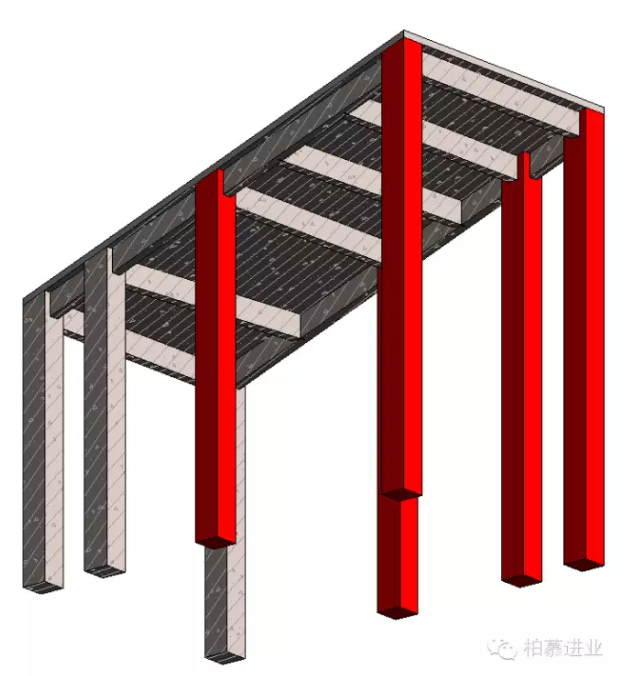
8)下面切换到楼层平面视图中,对梁平面定位进行标注,并将楼板坡度由“20°”改为“40°”,查看模型平面定位不变,即达到所需效果,如下图所示。
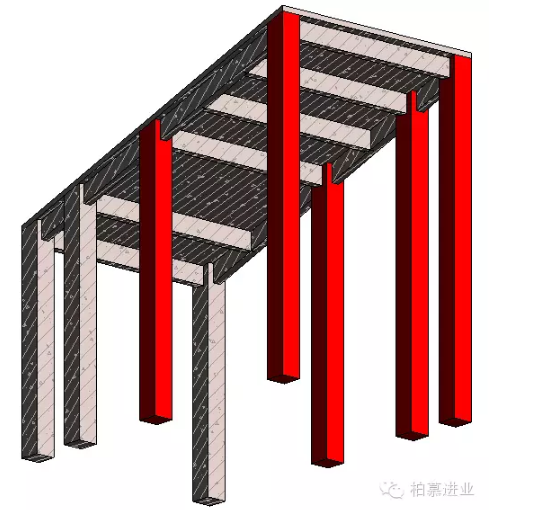
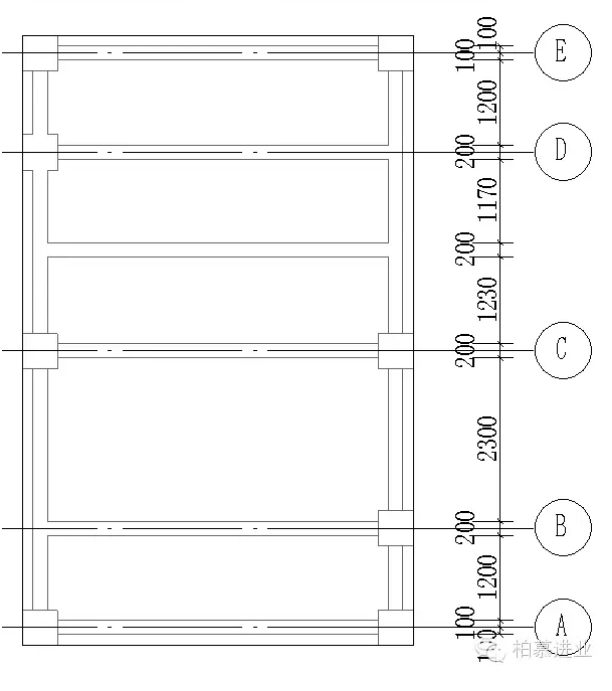
坡度为20°
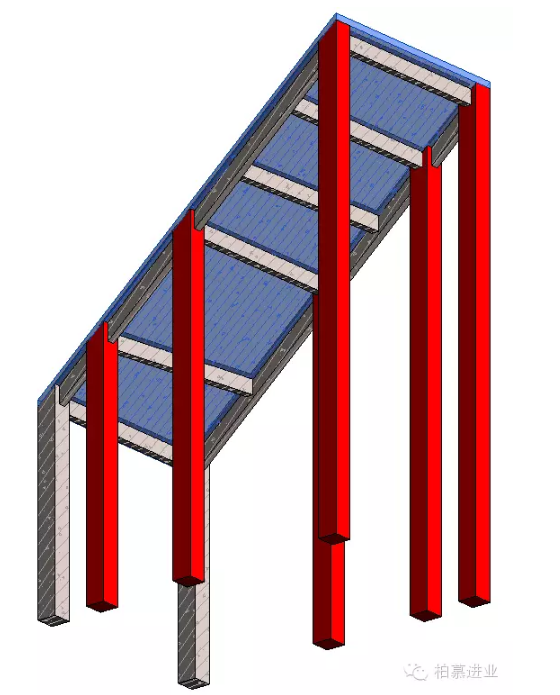
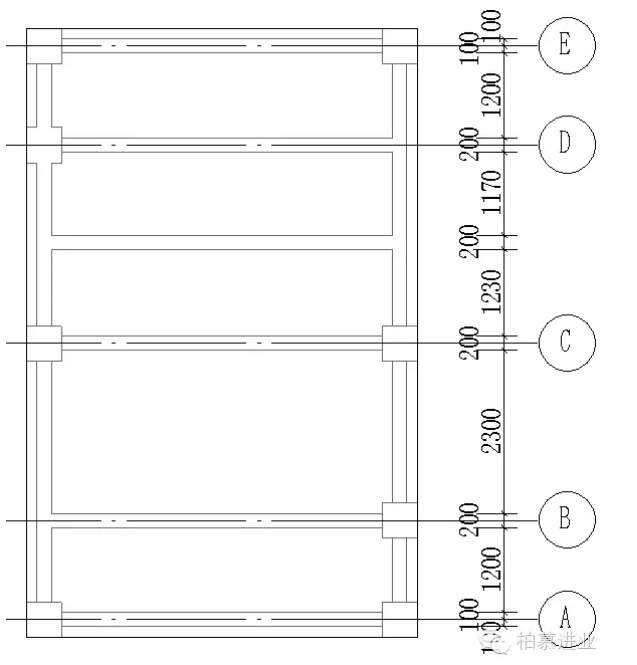
坡度为40°
本文版权归腿腿教学网及原创作者所有,未经授权,谢绝转载。

上一篇:Revit技巧 | Revit项目中内建模型怎么放置钢筋?Revit中柱、钢筋模型创建的神技巧
- Revit技巧 | Revit中的墙下条形基础
- Revit技巧 | 钢筋大样图怎么画?一个利用Revit绘制墙柱钢筋大样的思路
- Revit技巧 | Revit导出CAD图纸如何批量修改字体?
- Revit技巧 | revit手机浏览器有哪些?怎样在浏览器中展示自己的Revit模型?
- Revit技巧 | BIM模型怎么做?施工场地模型围挡绘制
- Revit技巧 | Navisworks总跳出错误报告是为什么?Navisworks打开闪退并显示客户错误报告
- Revit技巧 | 如何在Revit 2018中绘制标高
- Revit技巧 | 在Revit中如何创建参数化彩钢板?
- Revit技巧 | 如何在Revit中修改参数
- Revit技巧 | Revit软件中楼梯扶栏不连续的解决方法

















































