
下载app免费领取会员


文章来源:小木匠BIM
在Revit中,楼梯栏杆转角扶手的过渡始终是软件的一个缺陷:
下图为层高4000,踢面数为24,踏面深度280,踢面高度(4000/24),顶部扶栏为直径50mm圆管。

今天通过“栏杆支柱”来进行二次编辑。当然此教程绝不仅仅是为了解决一个楼梯扶手转角构件的问题,而是Revit族功能的创建思路以及项目中栏杆扶手的创建思路,请举一反三!
1、首先需要新建一个公制栏杆-支柱族。在视图中转到参照标高,做一条参照平面,并添加一个梯井宽度参数。
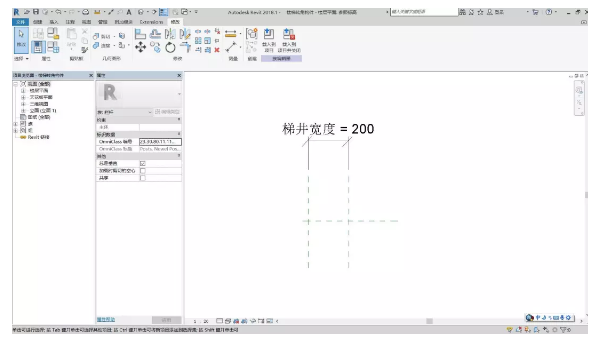
2、转到左立面视图中,创建如下几条参照平面,添加参数,并对斜段垂直高度添加一个公式:(斜段水平加长+踏步深度)*踏步高度/踏步深度。
3、使用空心拉伸命令,设置工作平面为参照平面:中心(左/右),绘制如下图的路径并对齐锁定。
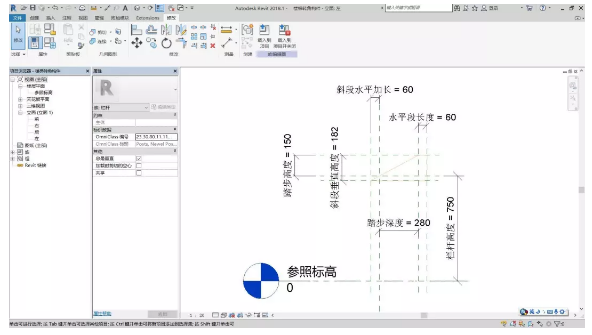
4、转到参照标高视图中,将空心拉伸与梯井宽度对齐锁定。完成后将文件保存命名为楼梯转角构件。
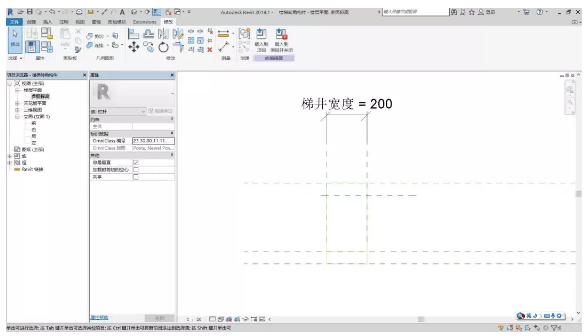
5、新建一个公制轮廓族。创建一个半径为25的圆形,将族保存命名为栏杆扶手轮廓,并载入到楼梯转角族中。
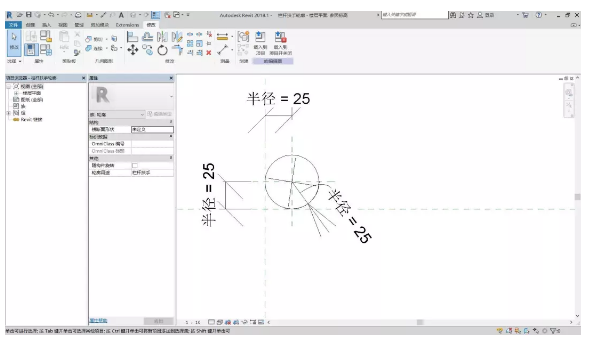
6、在楼梯转角族中切换到三维视图中,使用放样命令,并采用拾取路径的命令,路径如下图。
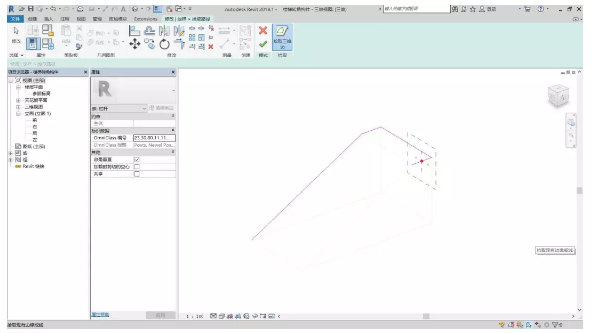
如果发现放置的位置不对,可以在上方选项栏修改Y轴值,输入-50,点击确定,就完成了第一步的放样。
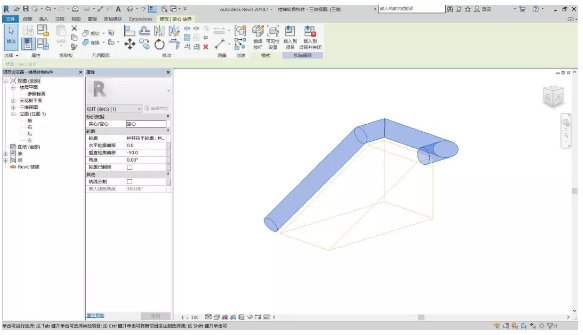
7、接着转到左立面视图,使用放样命令,拾取最上不水平参照平面作为工作平面。
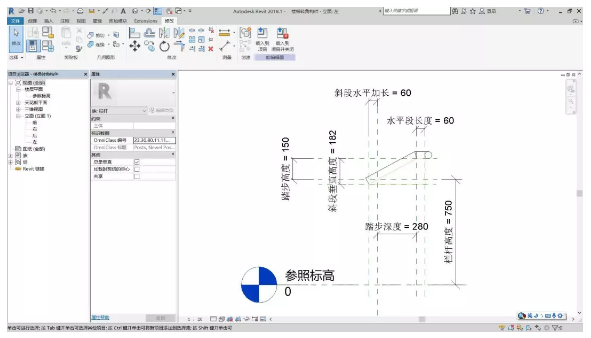
接着转到参照标高视图,绘制路径,并将路径两端锁定到参照平面,同样的使用刚才创建的栏杆扶手轮廓。
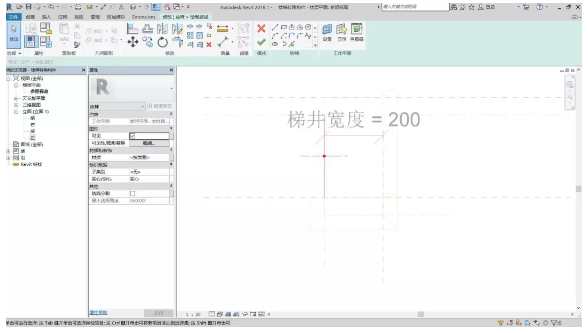
左上角族类型属性中添加参数“材质”,选择这两个放样对象在实例属性中添加关联材质参数。
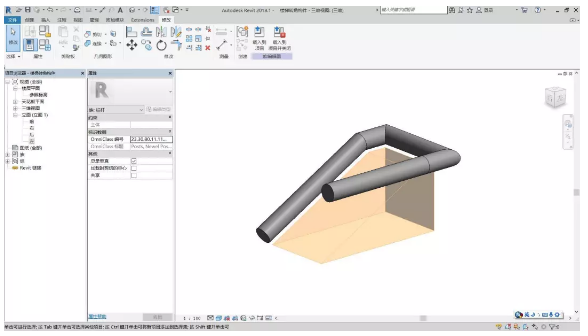
8、将楼梯转角族载入到项目中,并把原来的楼梯栏杆删除,在创建选项卡中选择栏杆扶手→放置在主体上,复制一个栏杆族,命名为900mm圆管-内侧,并放置在楼梯上。将楼梯外侧栏杆删除,编辑内侧栏杆路径,将箭头所指方向的两条路径删除。

9、编辑栏杆,将终点支柱的族替换为上面创建好的楼梯转角构件族,并对位置进行修改:空间修改为0,偏移修改为25。
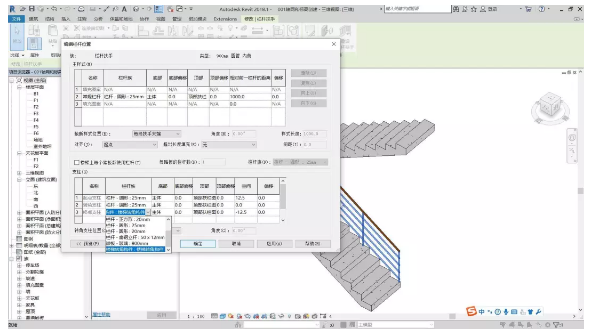
10、在项目浏览器中找到楼梯转角构件族,双击,添加一个材质。修改踏步深度及踏步高度参数。
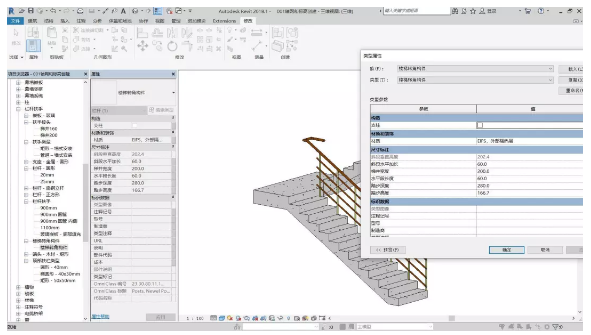
11、同第8步,选择栏杆扶手→放置在主体上,点击同一段楼梯,同样的将外侧的栏杆删除,并编辑内侧栏杆转角及对侧路径。
12、选择栏杆扶手→放置在主体上,这是选择900mm圆管,放置在楼梯上,并将内侧重叠的栏杆删除。完成后效果图如下:

本文版权归腿腿教学网及原创作者所有,未经授权,谢绝转载。

上一篇:CAD教程 | 曾经经典的CAD模式不再在天正软件中存在
- Revit技巧 | Revit中如何制作logo的方法?需要哪些步骤?
- Revit技巧 | Revit如何做家具模型?Revit精美复杂家具族绘制案例技巧与方法
- Revit技巧 | Revit官方教程丨放置正压送风系统的空间
- Revit技巧 | Revit如何统计楼梯的体积?需要哪些步骤?
- Revit技巧 | 如何在Revit中绘制参照平面
- Revit技巧 | Revit参数化设置是什么?Revit如何进行参数化设置?
- Revit技巧 | Revit幕墙建模培训实例:Revit创建建工院幕墙
- Revit技巧 | 如何在Revit中加载标高族符号
- Revit技巧 | Revit教程:如何在楼板上进行开洞操作
- Revit技巧 | 如何应用Revit软件将幕墙嵌板修改为任意墙类型?

















































