
下载app免费领取会员


使用“修剪/延伸”、“快速连接”或“布线填充”来填充管道、风管或电气保护层的预制模型的间隙。
根据情况,可以使用不同工具来填充预制模型的间隙。
使用修剪/延伸工具在两个直段之间填充间隙,例如,在将风管支管连接到干管或将管道系统连接到集配器时。
使用“快速连接”工具在管件和另一直段之间无需添加管件的地方填充间隙。仅当选定管件后才可使用“快速连接”命令。选定直段时会禁用该命令。
使用“布线填充”工具在两个打开的连接件之间添加零件,这种方式比逐个放置零件更快速、更高效。“布线填充”工具根据服务提供一个或多个解决方案。通过过滤所用管件可以减少解决方案数量。
注: 路线必须位于一个平面上。需要两个平面或三个折弯的解决方案都不受支持。
 视频:填充预制模型间隙
视频:填充预制模型间隙
使用任一自动填充工具(修剪/延伸、快速连接或布线和填充),您都可以指定要排除部分零件。有关详细信息,请参见从自动填充工具排除预制构件。
若要在两直段之间填充间隙,请使用“修剪/延伸”工具。请参见修剪和延伸图元。
若要使用“快速连接”工具,请执行以下步骤:
选择带开放连接件的预制管件。
单击鼠标右键,然后单击“快速连接”或从起始连接件拖动。
单击另一预制件上打开的连接件,建立管线末端。
快速连接对于拉伸偏移或楔形或拖动折弯非常实用。
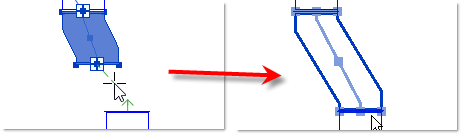
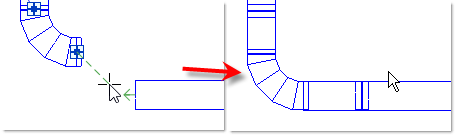
如果存在多个可用解决方案,Revit 将提供选项以打开“布线填充”编辑器。
若要使用“布线填充”工具,请执行以下步骤:
选择预制构件及打开的连接件。如果选定构件中有多个打开的连接件,则必须选择要进行布设的连接件。
单击“修改 | 预制构件”选项卡
 “编辑”面板
“编辑”面板
 (布线填充)。
(布线填充)。移动鼠标时,Revit 会测量视图中位于同一平面上的打开的连接件,以确定是否可以建立连接。 每个可用连接件上都会显示一个箭头。
注: 路线必须位于一个平面上。需要两个平面或三个折弯的解决方案都不受支持。
注: 连接角度不能大于 90 度。
提示: 您可以在“预制设置”对话框中更改可用连接件上箭头的颜色。
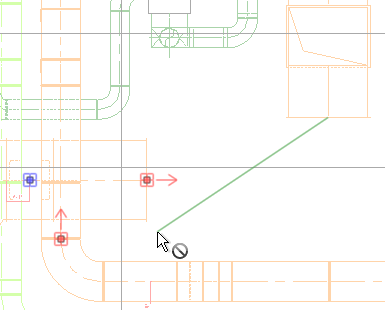
单击打开的连接件,以建立管线末端。
起点必须是预制构件上的连接件,但终点可以是常规 Revit 图元,如风管、管道或机械设备。
单击“解决方案”面板上的“上一个”和“下一个”或绘图区域的
 和
和  以查看可能的解决方案。 首先显示所需零件数最少的解决方案。单击“下一个”时,所显示的解决方案需要更多零件来完成管路。
以查看可能的解决方案。 首先显示所需零件数最少的解决方案。单击“下一个”时,所显示的解决方案需要更多零件来完成管路。提示: 也可以按下右箭头和左箭头键查看下一个和上一个解决方案。
“MEP 预制构件”选项板显示可用解决方案中使用的所有构件。蓝点指示当前选定解决方案中使用的构件。将光标置于列表中的某个构件上时,该构件将在图形区域中亮显。在“MEP 预制构件”选项板中,选择复选框以过滤可用管件列表和限制解决方案数量。
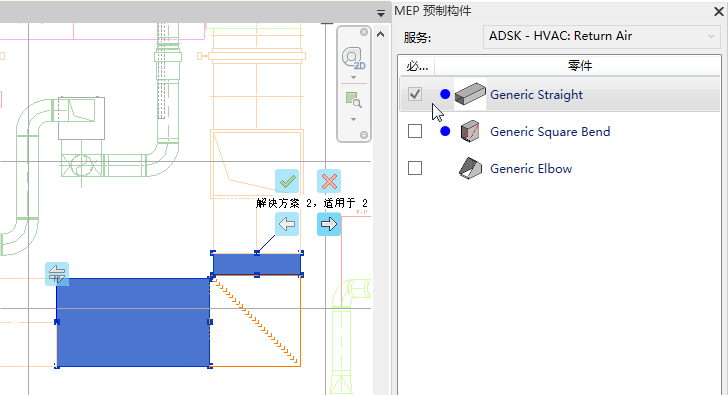
(可选)大小、形状和方向的更改从路线起点开始发生。若要反转路线的起点和终点,请在绘图区域中单击
 (从另一端开始布线)。
(从另一端开始布线)。(可选)若要布线到 T 形三通或接头解决方案并选择中心线作为直段的第二个点,而不是打开的连接件,请在“解决方案”面板中,单击
 (切入)。 “切入”启用时智能捕捉会自动禁用。
(切入)。 “切入”启用时智能捕捉会自动禁用。单击“解决方案”面板上的“完成”或绘图区域中的
 以接受解决方案并完成管路。
以接受解决方案并完成管路。注: 也可以按 Enter 键结束命令。
本文版权归腿腿教学网及原创作者所有,未经授权,谢绝转载。

下一篇:Revit技巧 | Revit地形表面怎么做?如何在Revit中通过放置点来创建地形表面?
推荐专题
- Revit技巧 | Revit粘贴功能无法与当前所选标高对齐
- Revit技巧 | Revit项目中导入样板文件的方法
- Revit技巧 | revit风管绘制教程:关于在Revit中如何设置标准的矩形风管边长规格
- Revit技巧 | Revit操作技巧:如何将项目导出成方便查看的网页模式
- Revit技巧 | 与Revit相关的标高灰色
- Revit技巧 | Revit如何删除链接的CAD文件?
- Revit技巧 | 如何解决Revit结构框架搭接的问题?
- Revit技巧 | revit过滤器怎么传递?关于Revit在同一个项目中传递过滤器的使用
- Revit技巧 | Revit常见问题与解决方案
- Revit技巧 | revit设置管道颜色的方法有哪些?一招教你搞定机电管线系统颜色设置!





















































